How to create and save custom PowerPoint chart templates
December 2, 2024
/
2 min read
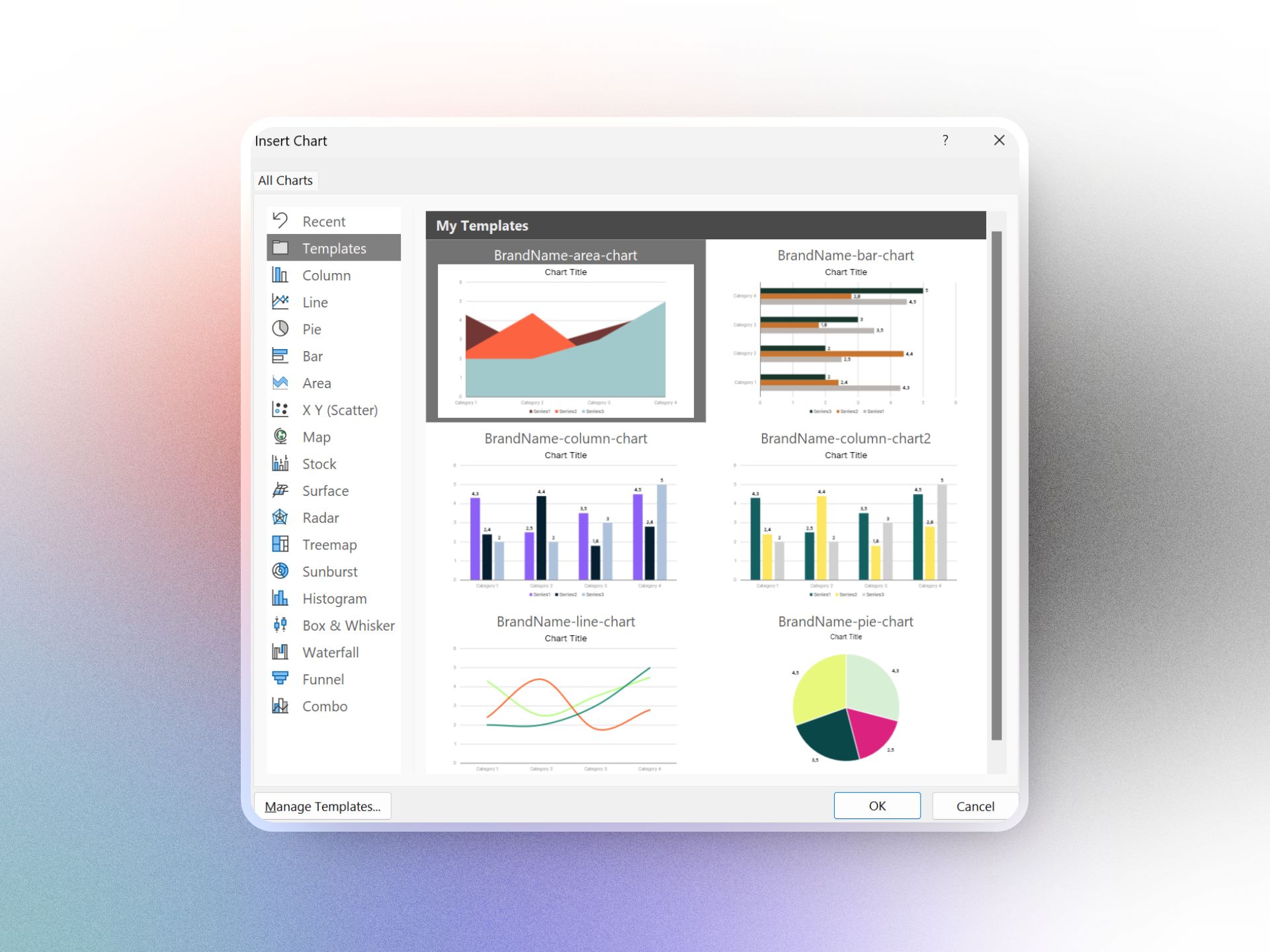
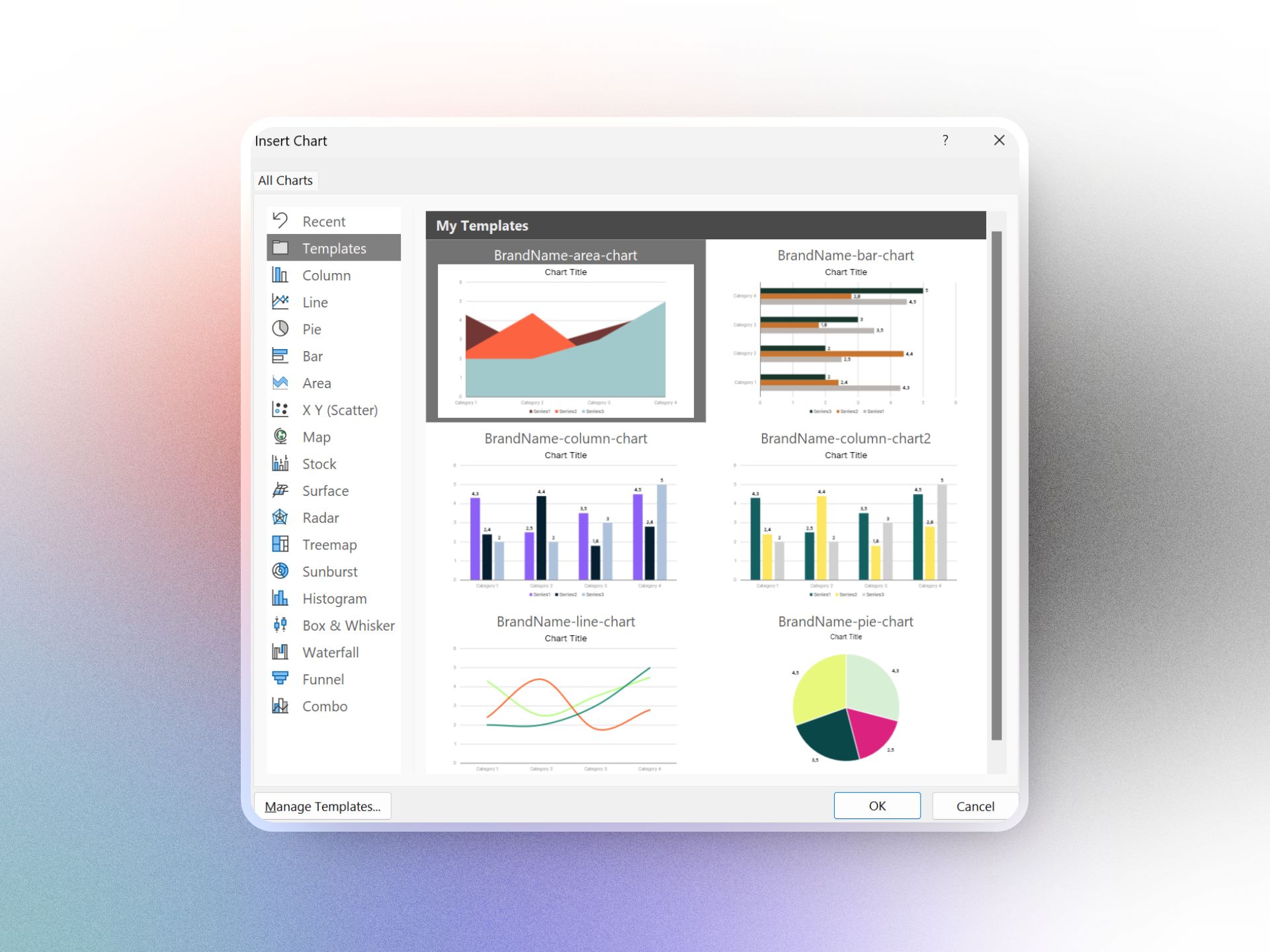
At Slides Agency®, we do lots of custom PowerPoint templates for businesses of all sizes. One question that always come up is, "can you create custom charts for us that we can reuse?".
The answer is yes. And in this guide, we’ll walk you through the step-by-step process of creating and saving custom PowerPoint chart templates. Let’s dive in!
Why create custom chart templates in PowerPoint?
Custom chart templates are essential for teams that:
Save time: Instead of recreating charts from scratch, templates provide a pre-designed framework you can reuse.
Stay on-brand: Templates ensure charts are consistent with your corporate colors, fonts, and design guidelines.
Improve productivity: Teams can focus on data insights rather than formatting charts repeatedly.
Step 1: Design your custom PowerPoint chart
Insert a chart like you normally do by going to
Insert>Charton the main ribbonChoose the chart type (e.g., bar, line, pie) that best represents your data.
E.g. for bar chart you would see the default design below (uses default PPT font and colors)
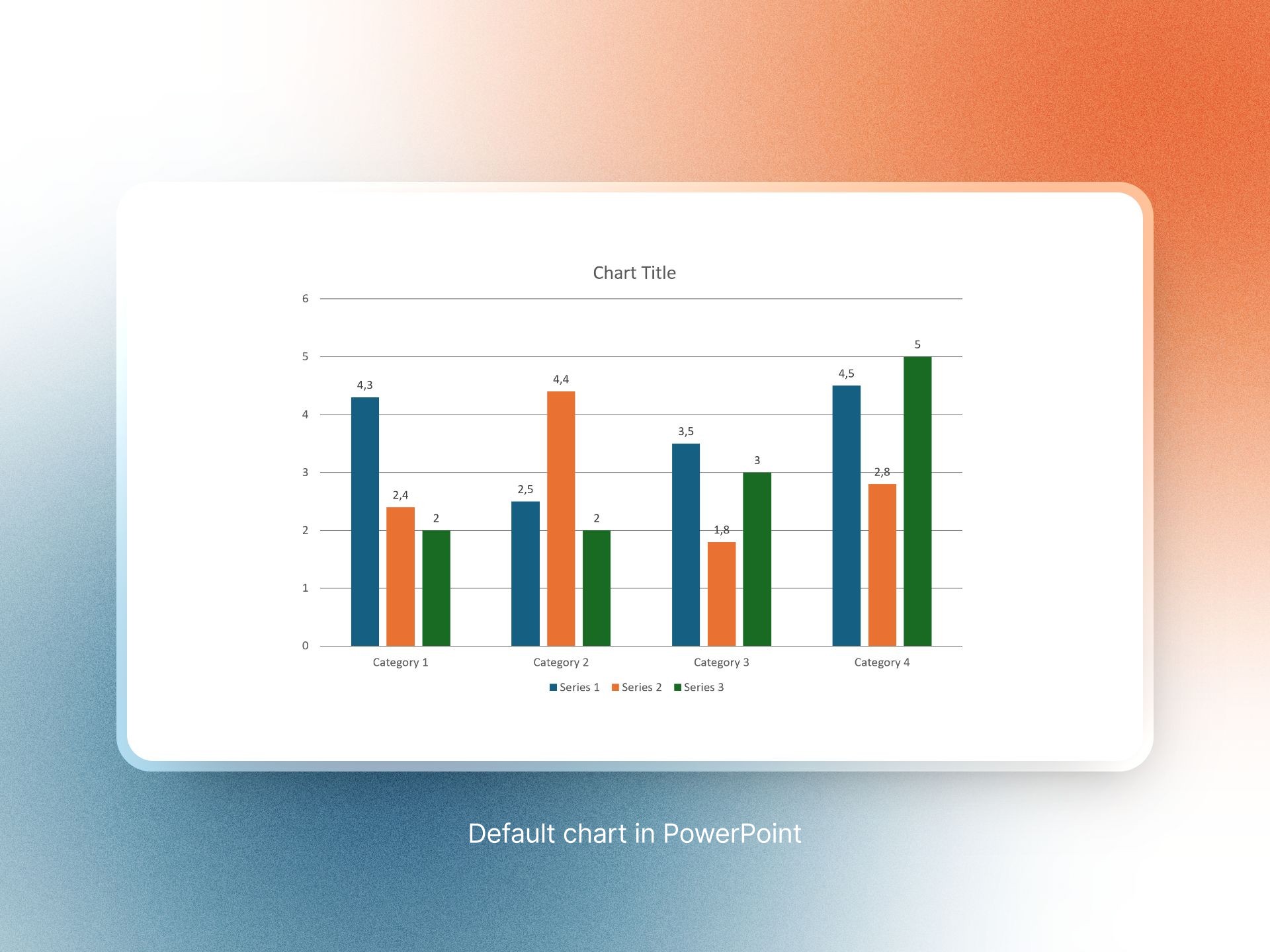
Step 2: Customize your chart design
Use the
Chart Designtab to format your chart.Adjust colors to match your brand palette.
Change fonts to align with your corporate typography.
Remove unnecessary elements for a cleaner look.
E.g. below you can see a customized chart in PowerPoint
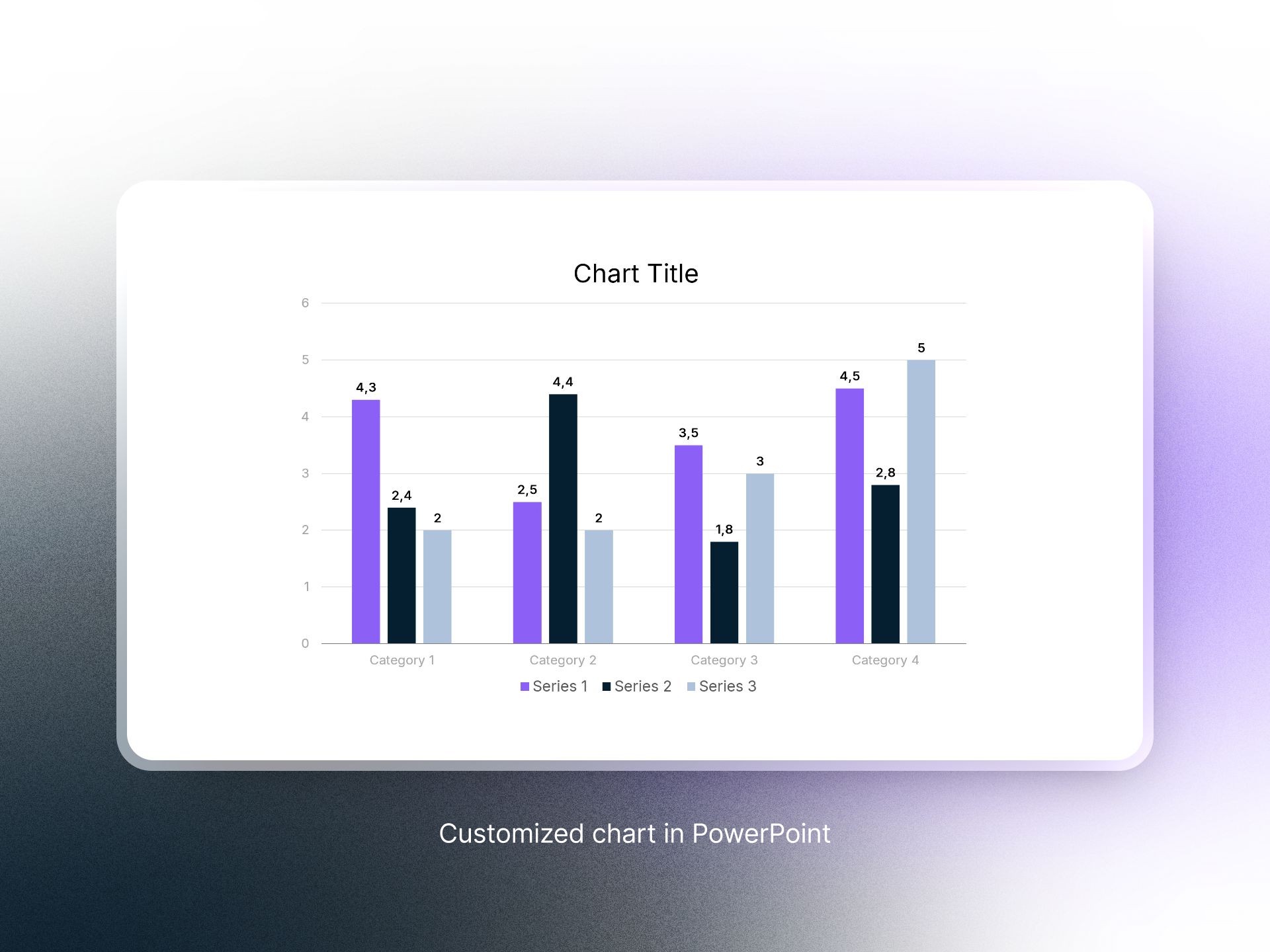
Step 3: Save your custom chart as a template
Once you’re happy with your chart design,
right-clickon thechart area.Select
Save as Template(see screenshot below)Give it a descriptive name (e.g. "BrandName_Bar_Chart") and save it in the default Chart Templates folder.
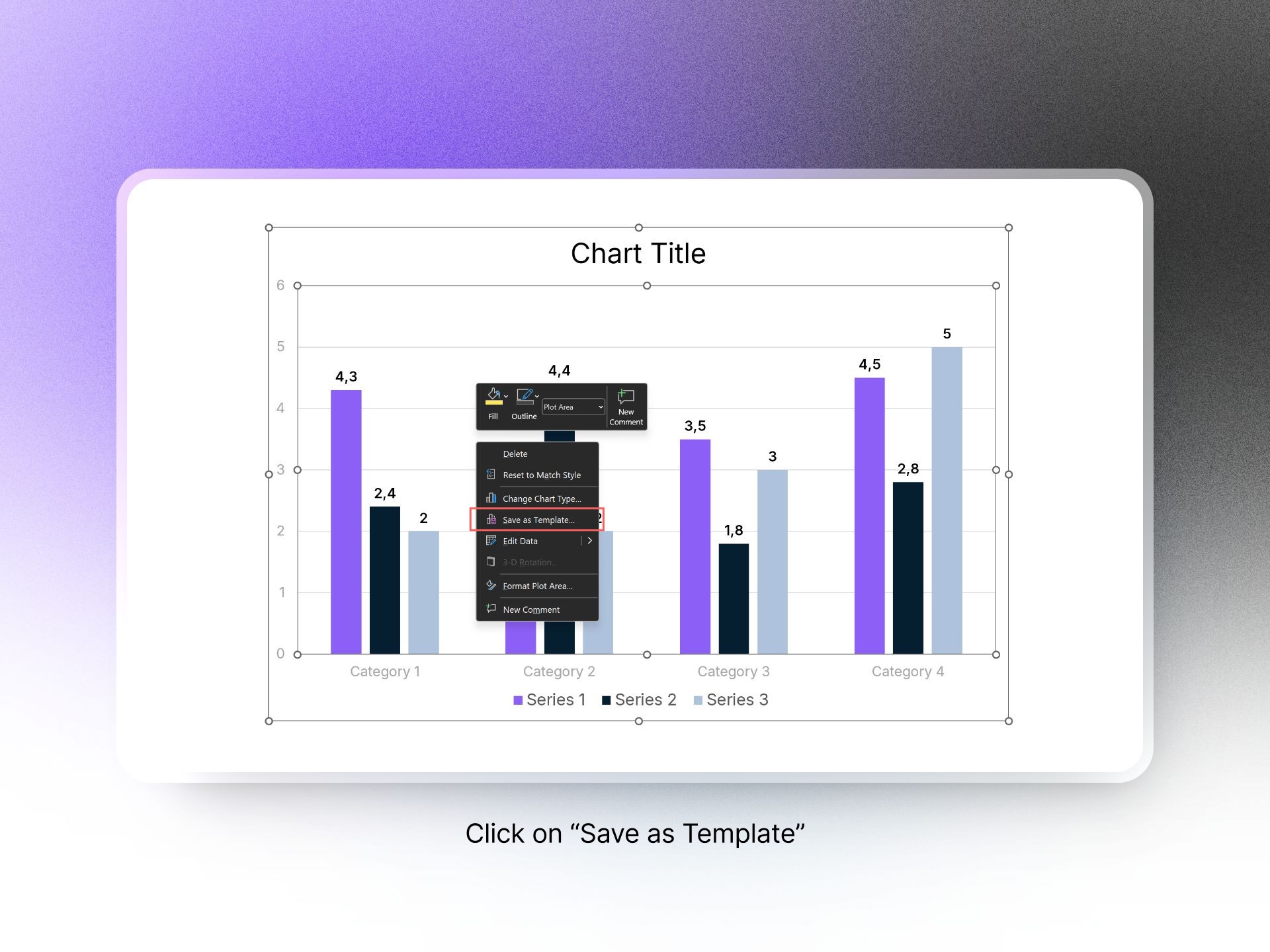
Step 4: Use your custom branded PowerPoint chart
Open a new or existing presentation.
Go to
Insert>Chartand find your saved chart(s) under theTemplatessection.
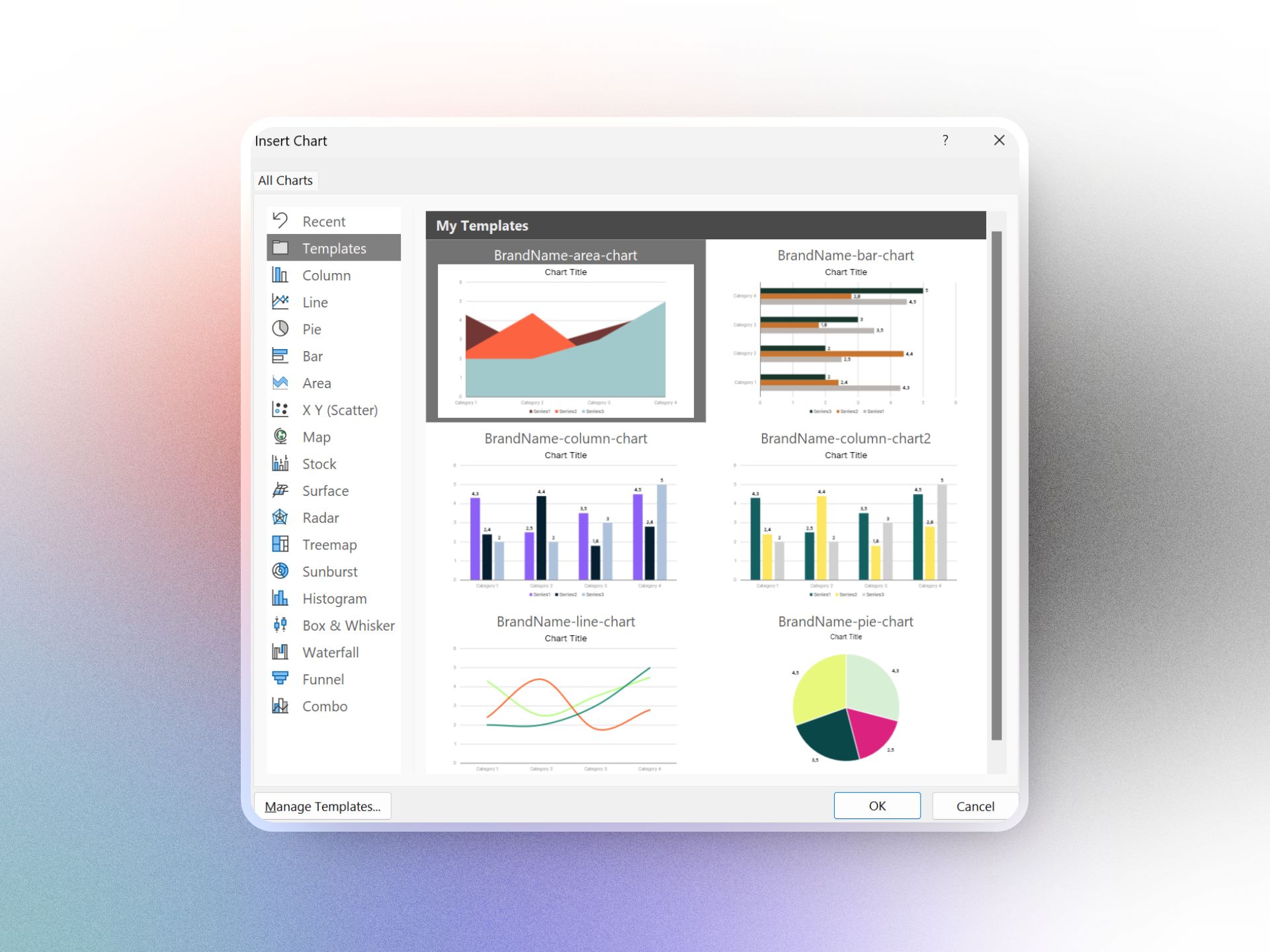
Et voilà! You can now insert your custom charts and update the data, while staying on brand.
Tips for creating effective custom chart templates
Keep it simple: Avoid overloading your charts with too much data or design elements.
Prioritize clarity: Ensure labels, titles, and legends are easy to read.
Test for usability: Share your template with team members to ensure it’s user-friendly.
Bonus tips
The custom chart templates are saved locally on your computer. If you want to distribute it to your team, you can send them the template files (.crtx format), and they can add them to their Templates folder C:\Users\YOUR_COMPUTER_NAME\AppData\Roaming\Microsoft\Templates\Charts
Why work with us?
At Slides Agency®, we specialize in creating tailor-made PowerPoint templates, including custom charts that align with your brand and business goals. Explore our PowerPoint template services or contact us for a consultation.
At Slides Agency®, we do lots of custom PowerPoint templates for businesses of all sizes. One question that always come up is, "can you create custom charts for us that we can reuse?".
The answer is yes. And in this guide, we’ll walk you through the step-by-step process of creating and saving custom PowerPoint chart templates. Let’s dive in!
Why create custom chart templates in PowerPoint?
Custom chart templates are essential for teams that:
Save time: Instead of recreating charts from scratch, templates provide a pre-designed framework you can reuse.
Stay on-brand: Templates ensure charts are consistent with your corporate colors, fonts, and design guidelines.
Improve productivity: Teams can focus on data insights rather than formatting charts repeatedly.
Step 1: Design your custom PowerPoint chart
Insert a chart like you normally do by going to
Insert>Charton the main ribbonChoose the chart type (e.g., bar, line, pie) that best represents your data.
E.g. for bar chart you would see the default design below (uses default PPT font and colors)
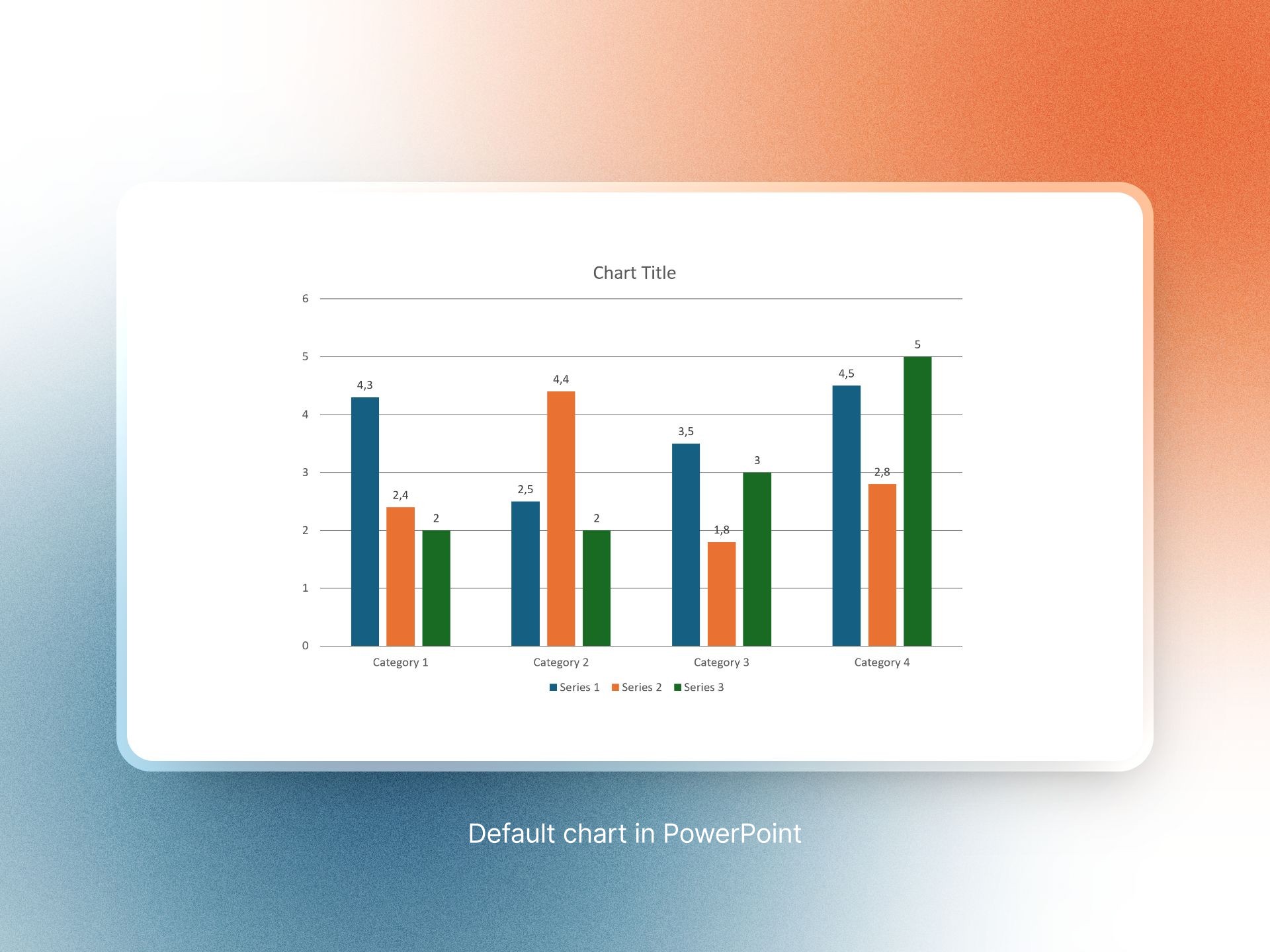
Step 2: Customize your chart design
Use the
Chart Designtab to format your chart.Adjust colors to match your brand palette.
Change fonts to align with your corporate typography.
Remove unnecessary elements for a cleaner look.
E.g. below you can see a customized chart in PowerPoint
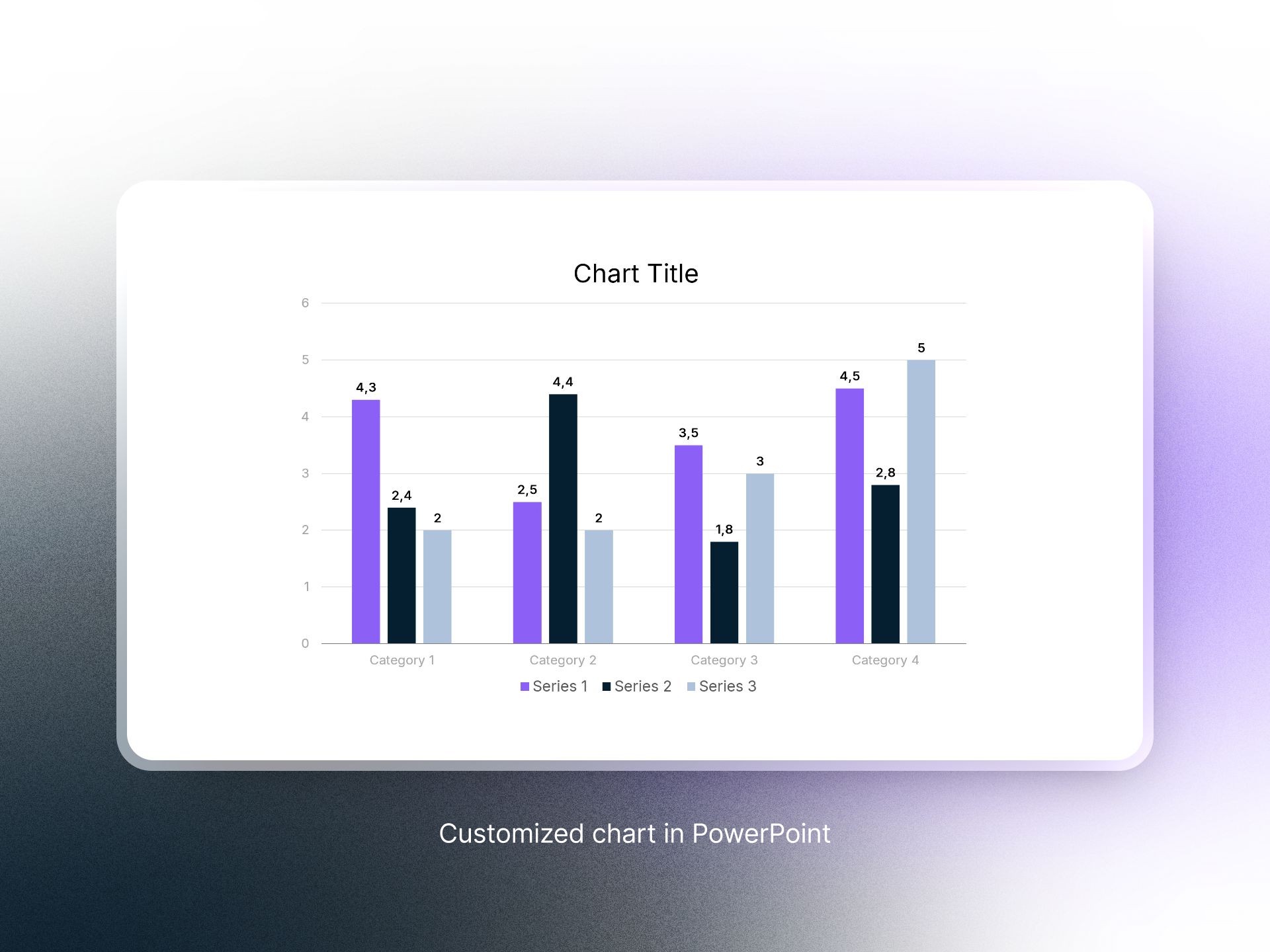
Step 3: Save your custom chart as a template
Once you’re happy with your chart design,
right-clickon thechart area.Select
Save as Template(see screenshot below)Give it a descriptive name (e.g. "BrandName_Bar_Chart") and save it in the default Chart Templates folder.
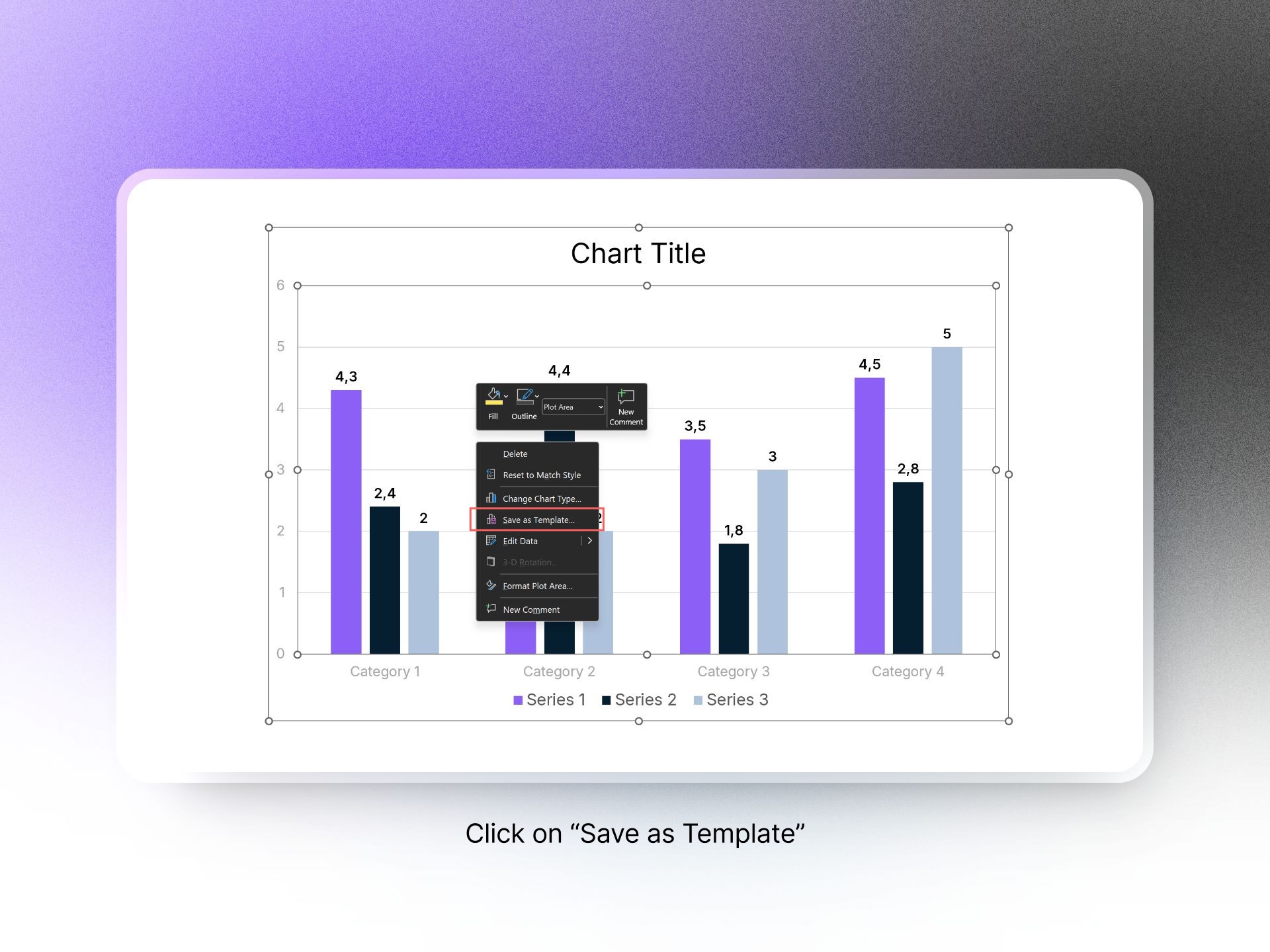
Step 4: Use your custom branded PowerPoint chart
Open a new or existing presentation.
Go to
Insert>Chartand find your saved chart(s) under theTemplatessection.
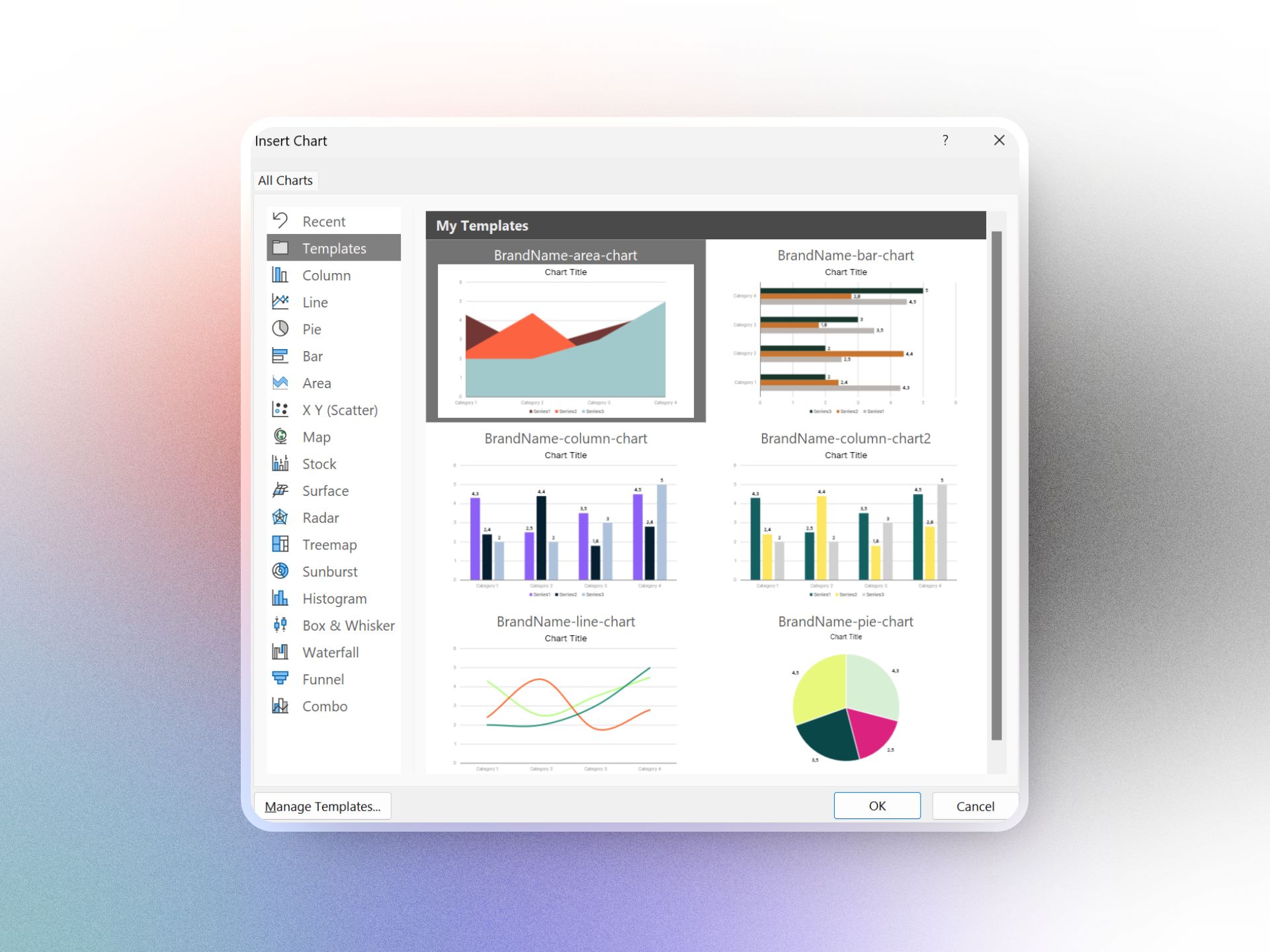
Et voilà! You can now insert your custom charts and update the data, while staying on brand.
Tips for creating effective custom chart templates
Keep it simple: Avoid overloading your charts with too much data or design elements.
Prioritize clarity: Ensure labels, titles, and legends are easy to read.
Test for usability: Share your template with team members to ensure it’s user-friendly.
Bonus tips
The custom chart templates are saved locally on your computer. If you want to distribute it to your team, you can send them the template files (.crtx format), and they can add them to their Templates folder C:\Users\YOUR_COMPUTER_NAME\AppData\Roaming\Microsoft\Templates\Charts
Why work with us?
At Slides Agency®, we specialize in creating tailor-made PowerPoint templates, including custom charts that align with your brand and business goals. Explore our PowerPoint template services or contact us for a consultation.
At Slides Agency®, we do lots of custom PowerPoint templates for businesses of all sizes. One question that always come up is, "can you create custom charts for us that we can reuse?".
The answer is yes. And in this guide, we’ll walk you through the step-by-step process of creating and saving custom PowerPoint chart templates. Let’s dive in!
Why create custom chart templates in PowerPoint?
Custom chart templates are essential for teams that:
Save time: Instead of recreating charts from scratch, templates provide a pre-designed framework you can reuse.
Stay on-brand: Templates ensure charts are consistent with your corporate colors, fonts, and design guidelines.
Improve productivity: Teams can focus on data insights rather than formatting charts repeatedly.
Step 1: Design your custom PowerPoint chart
Insert a chart like you normally do by going to
Insert>Charton the main ribbonChoose the chart type (e.g., bar, line, pie) that best represents your data.
E.g. for bar chart you would see the default design below (uses default PPT font and colors)
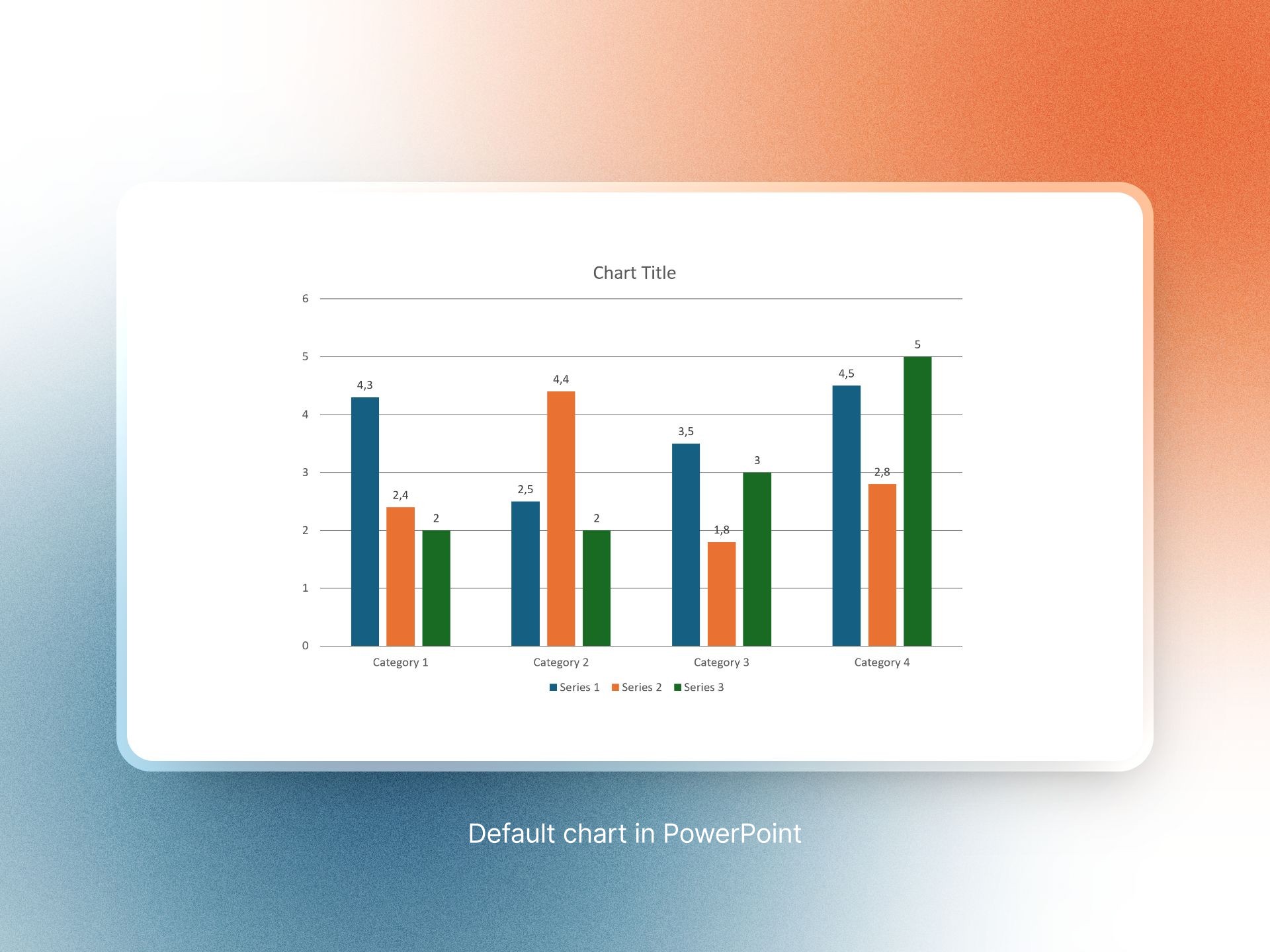
Step 2: Customize your chart design
Use the
Chart Designtab to format your chart.Adjust colors to match your brand palette.
Change fonts to align with your corporate typography.
Remove unnecessary elements for a cleaner look.
E.g. below you can see a customized chart in PowerPoint
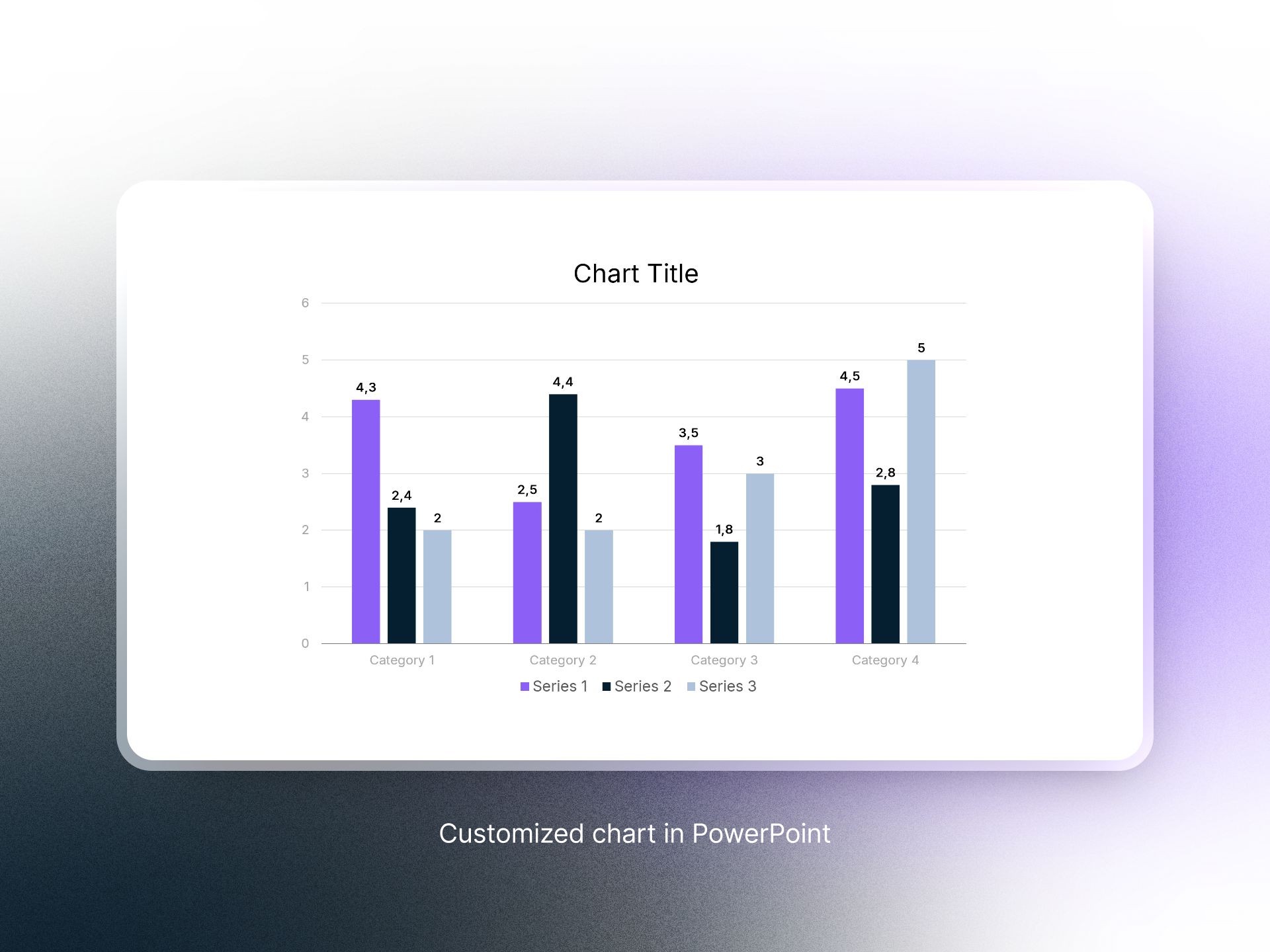
Step 3: Save your custom chart as a template
Once you’re happy with your chart design,
right-clickon thechart area.Select
Save as Template(see screenshot below)Give it a descriptive name (e.g. "BrandName_Bar_Chart") and save it in the default Chart Templates folder.
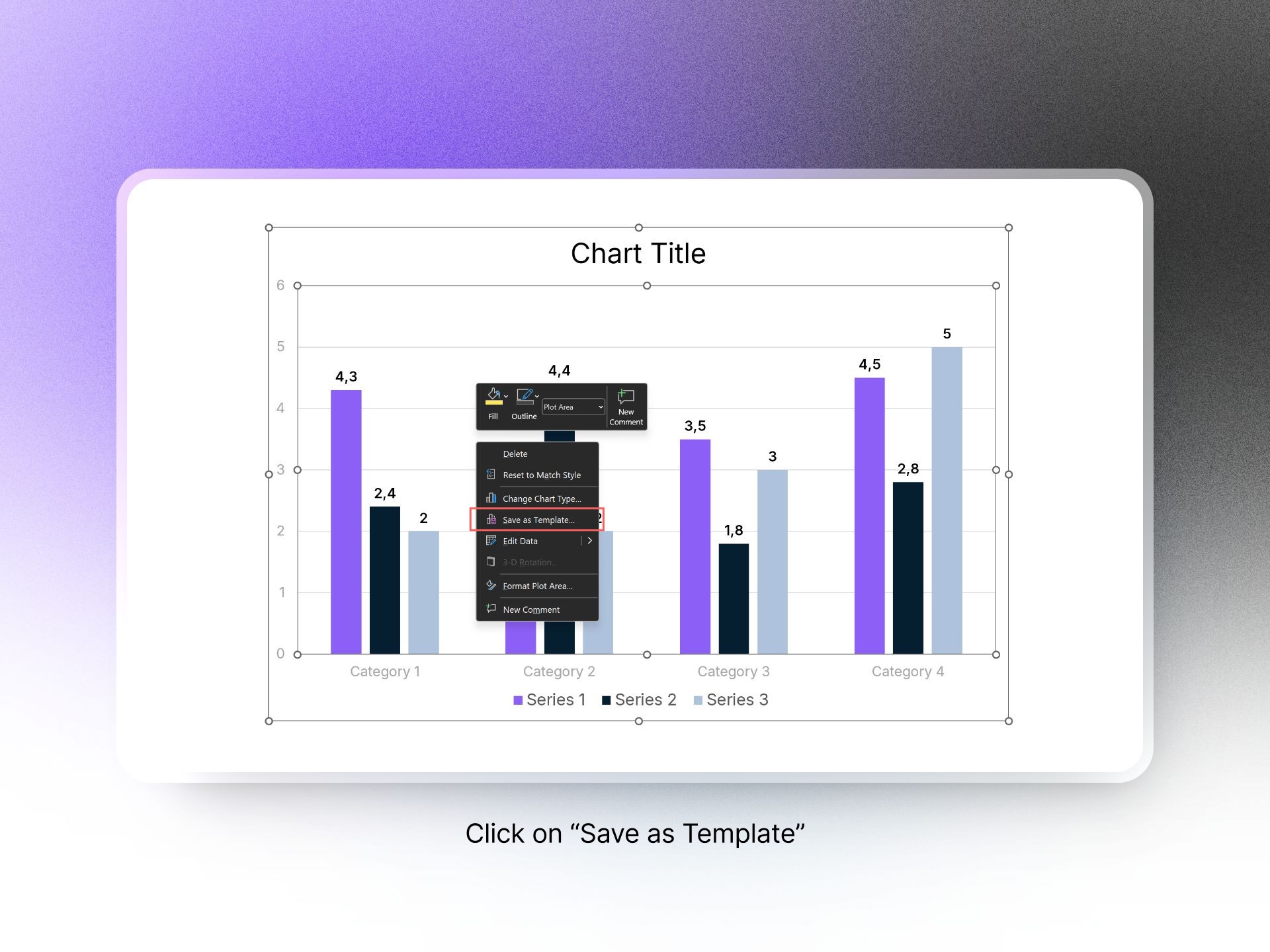
Step 4: Use your custom branded PowerPoint chart
Open a new or existing presentation.
Go to
Insert>Chartand find your saved chart(s) under theTemplatessection.
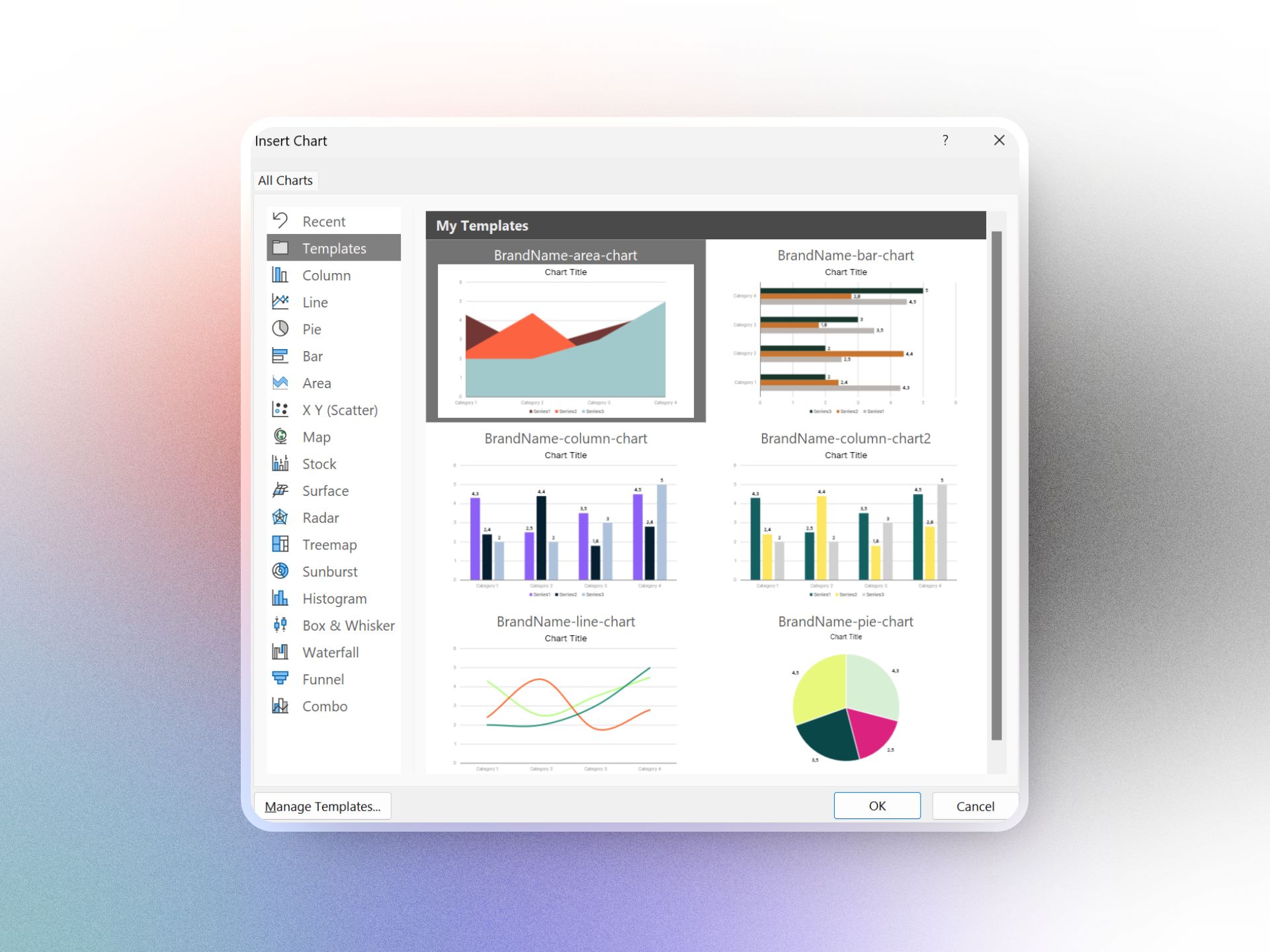
Et voilà! You can now insert your custom charts and update the data, while staying on brand.
Tips for creating effective custom chart templates
Keep it simple: Avoid overloading your charts with too much data or design elements.
Prioritize clarity: Ensure labels, titles, and legends are easy to read.
Test for usability: Share your template with team members to ensure it’s user-friendly.
Bonus tips
The custom chart templates are saved locally on your computer. If you want to distribute it to your team, you can send them the template files (.crtx format), and they can add them to their Templates folder C:\Users\YOUR_COMPUTER_NAME\AppData\Roaming\Microsoft\Templates\Charts
Why work with us?
At Slides Agency®, we specialize in creating tailor-made PowerPoint templates, including custom charts that align with your brand and business goals. Explore our PowerPoint template services or contact us for a consultation.
At Slides Agency®, we do lots of custom PowerPoint templates for businesses of all sizes. One question that always come up is, "can you create custom charts for us that we can reuse?".
The answer is yes. And in this guide, we’ll walk you through the step-by-step process of creating and saving custom PowerPoint chart templates. Let’s dive in!
Why create custom chart templates in PowerPoint?
Custom chart templates are essential for teams that:
Save time: Instead of recreating charts from scratch, templates provide a pre-designed framework you can reuse.
Stay on-brand: Templates ensure charts are consistent with your corporate colors, fonts, and design guidelines.
Improve productivity: Teams can focus on data insights rather than formatting charts repeatedly.
Step 1: Design your custom PowerPoint chart
Insert a chart like you normally do by going to
Insert>Charton the main ribbonChoose the chart type (e.g., bar, line, pie) that best represents your data.
E.g. for bar chart you would see the default design below (uses default PPT font and colors)
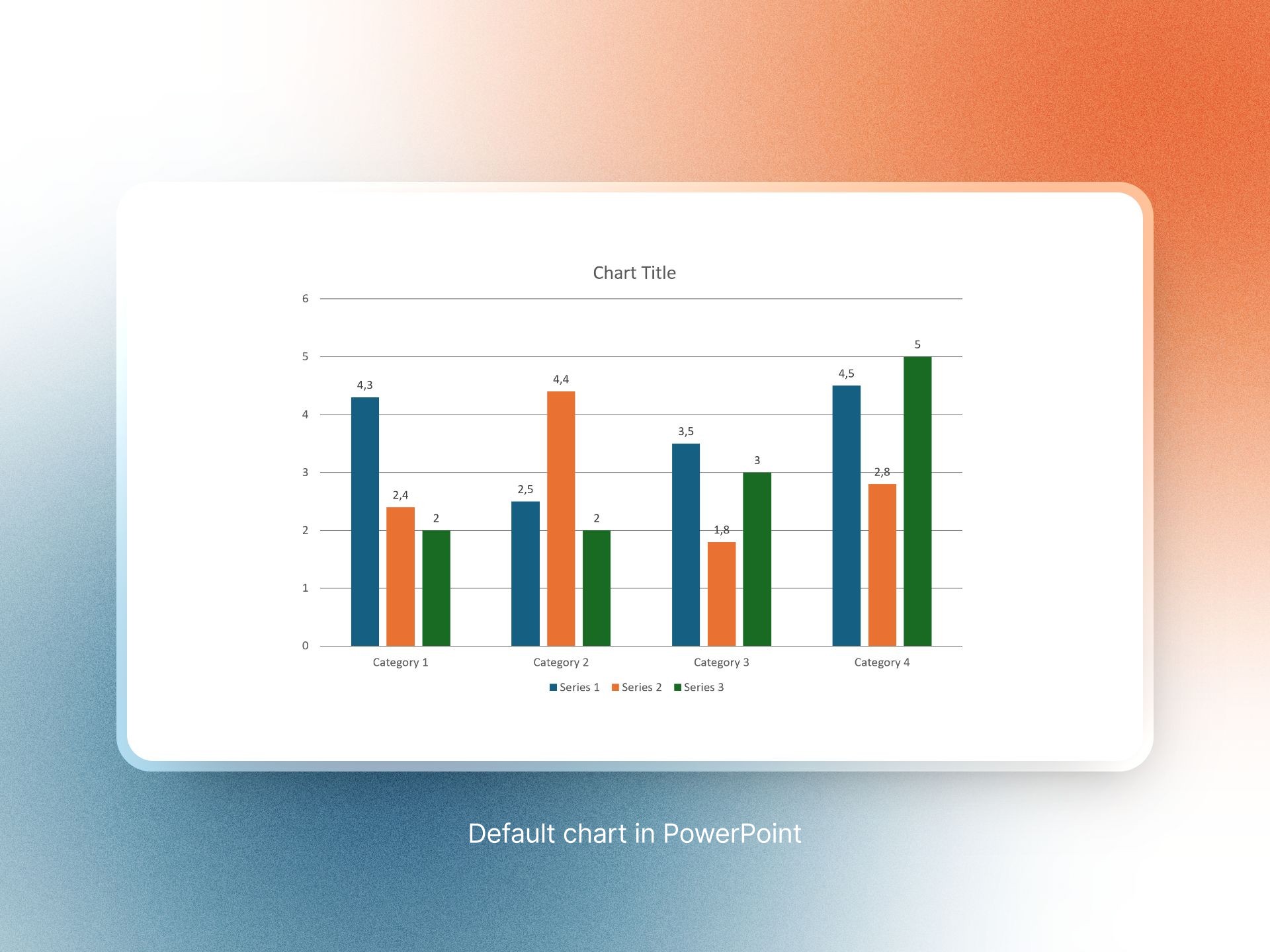
Step 2: Customize your chart design
Use the
Chart Designtab to format your chart.Adjust colors to match your brand palette.
Change fonts to align with your corporate typography.
Remove unnecessary elements for a cleaner look.
E.g. below you can see a customized chart in PowerPoint
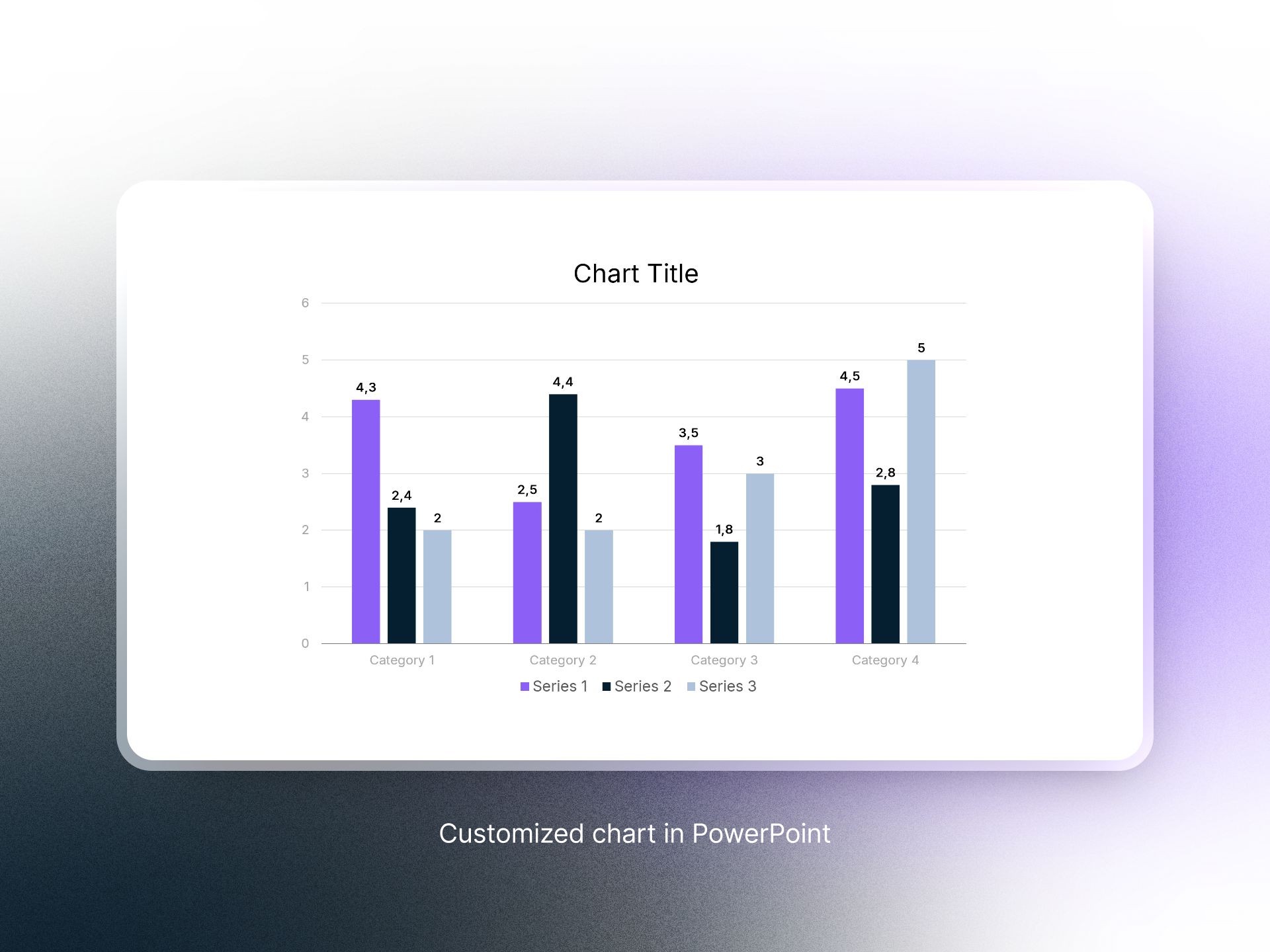
Step 3: Save your custom chart as a template
Once you’re happy with your chart design,
right-clickon thechart area.Select
Save as Template(see screenshot below)Give it a descriptive name (e.g. "BrandName_Bar_Chart") and save it in the default Chart Templates folder.
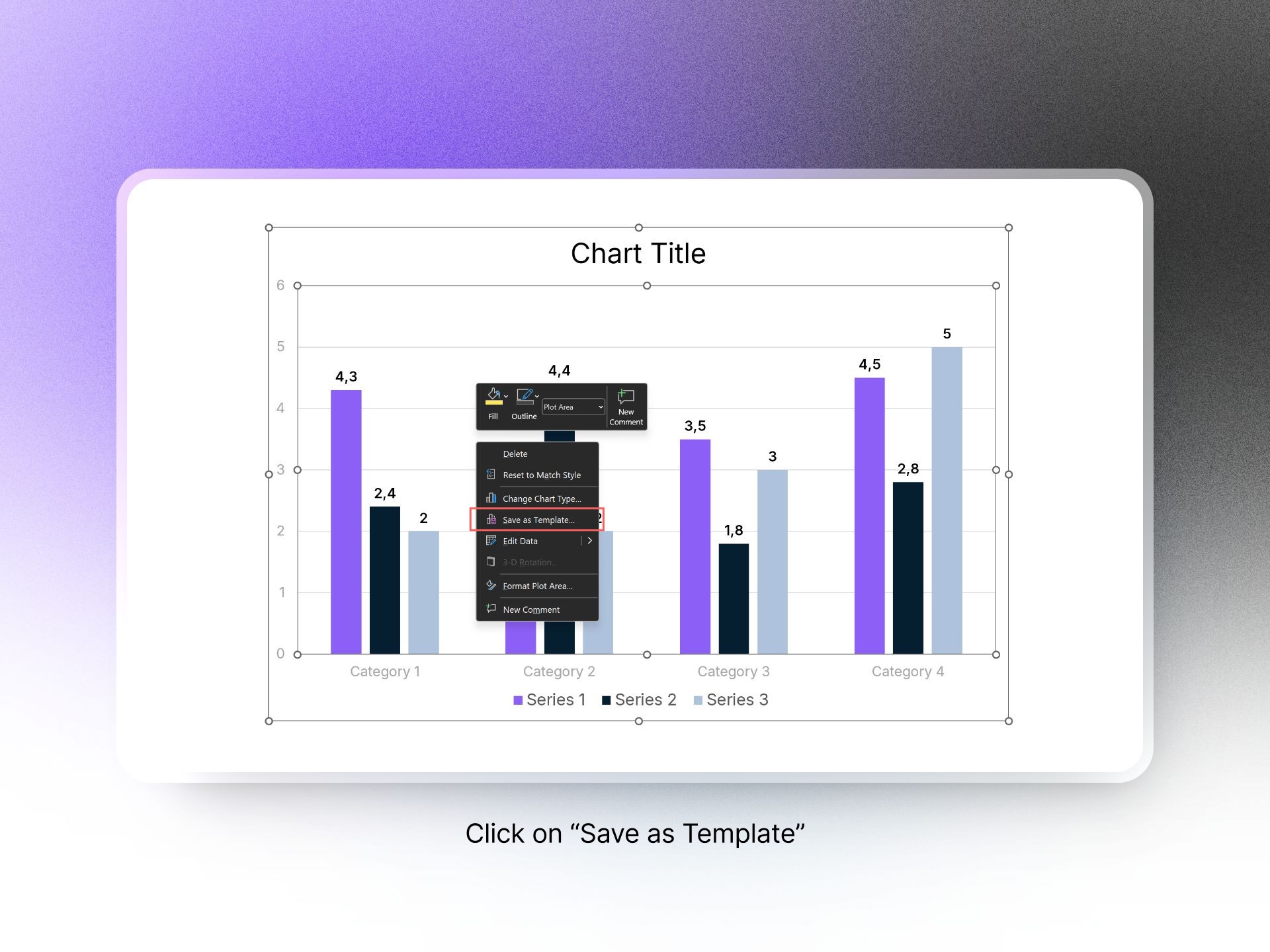
Step 4: Use your custom branded PowerPoint chart
Open a new or existing presentation.
Go to
Insert>Chartand find your saved chart(s) under theTemplatessection.
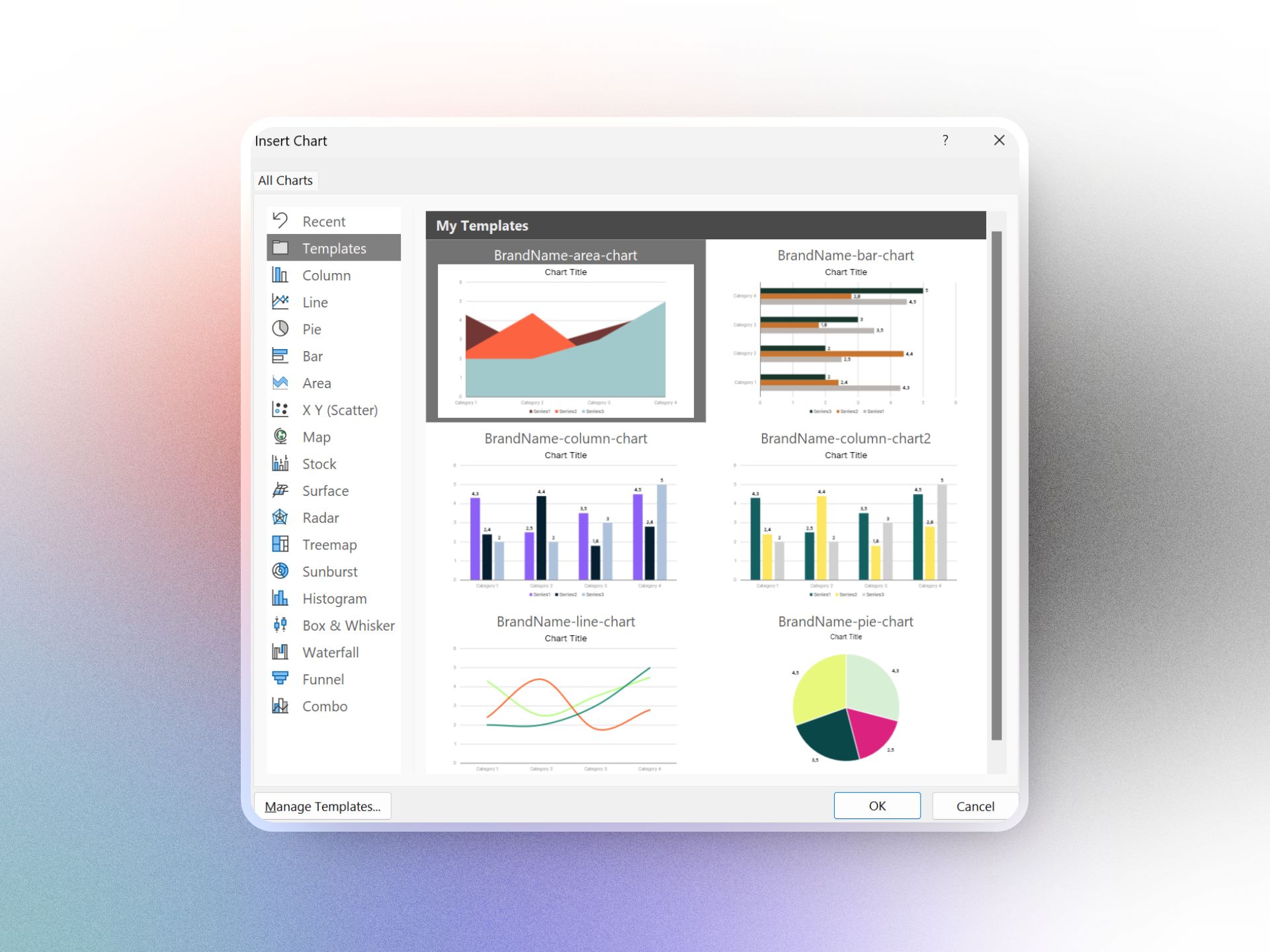
Et voilà! You can now insert your custom charts and update the data, while staying on brand.
Tips for creating effective custom chart templates
Keep it simple: Avoid overloading your charts with too much data or design elements.
Prioritize clarity: Ensure labels, titles, and legends are easy to read.
Test for usability: Share your template with team members to ensure it’s user-friendly.
Bonus tips
The custom chart templates are saved locally on your computer. If you want to distribute it to your team, you can send them the template files (.crtx format), and they can add them to their Templates folder C:\Users\YOUR_COMPUTER_NAME\AppData\Roaming\Microsoft\Templates\Charts
Why work with us?
At Slides Agency®, we specialize in creating tailor-made PowerPoint templates, including custom charts that align with your brand and business goals. Explore our PowerPoint template services or contact us for a consultation.
At Slides Agency®, we do lots of custom PowerPoint templates for businesses of all sizes. One question that always come up is, "can you create custom charts for us that we can reuse?".
The answer is yes. And in this guide, we’ll walk you through the step-by-step process of creating and saving custom PowerPoint chart templates. Let’s dive in!
Why create custom chart templates in PowerPoint?
Custom chart templates are essential for teams that:
Save time: Instead of recreating charts from scratch, templates provide a pre-designed framework you can reuse.
Stay on-brand: Templates ensure charts are consistent with your corporate colors, fonts, and design guidelines.
Improve productivity: Teams can focus on data insights rather than formatting charts repeatedly.
Step 1: Design your custom PowerPoint chart
Insert a chart like you normally do by going to
Insert>Charton the main ribbonChoose the chart type (e.g., bar, line, pie) that best represents your data.
E.g. for bar chart you would see the default design below (uses default PPT font and colors)
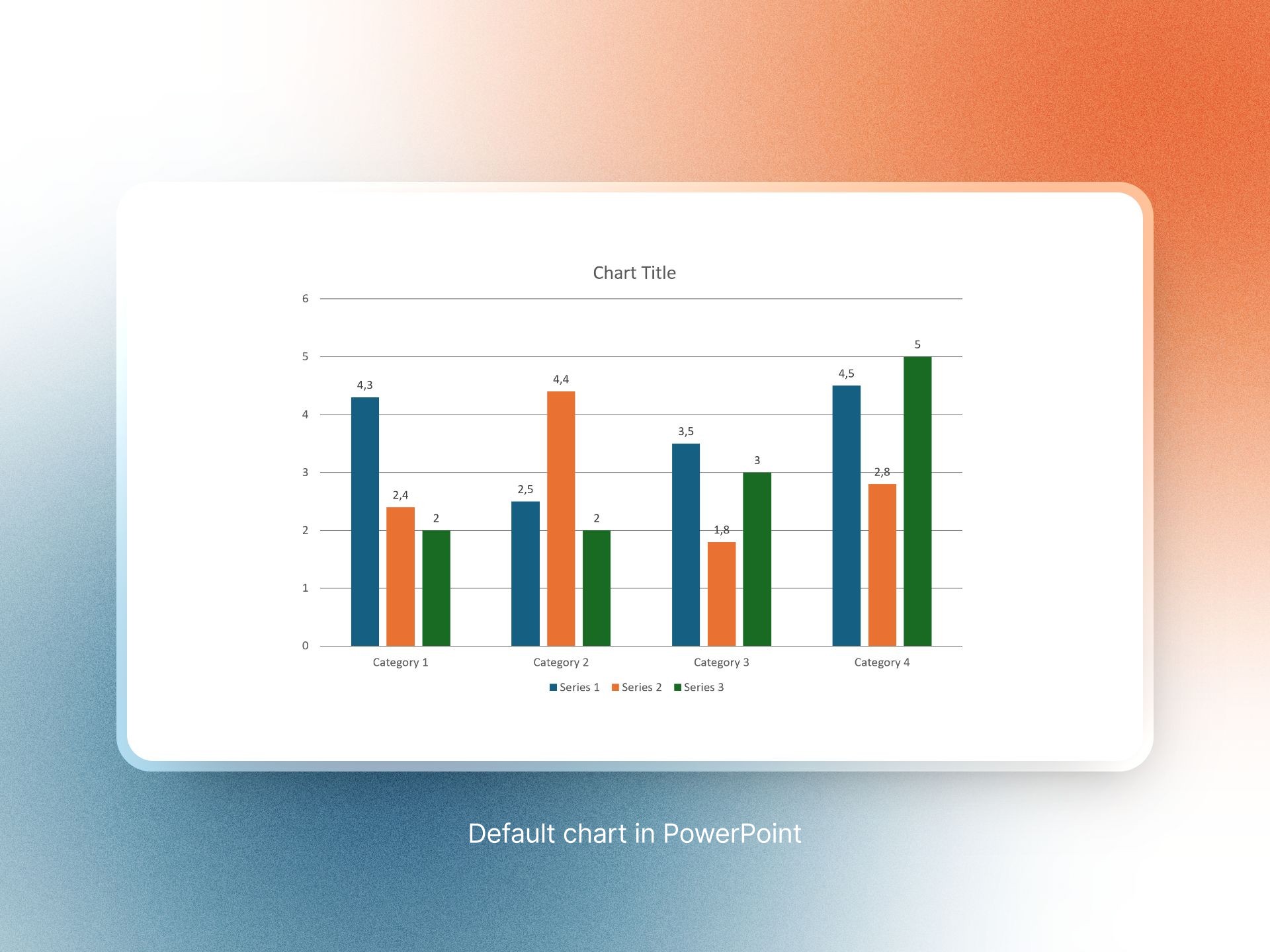
Step 2: Customize your chart design
Use the
Chart Designtab to format your chart.Adjust colors to match your brand palette.
Change fonts to align with your corporate typography.
Remove unnecessary elements for a cleaner look.
E.g. below you can see a customized chart in PowerPoint
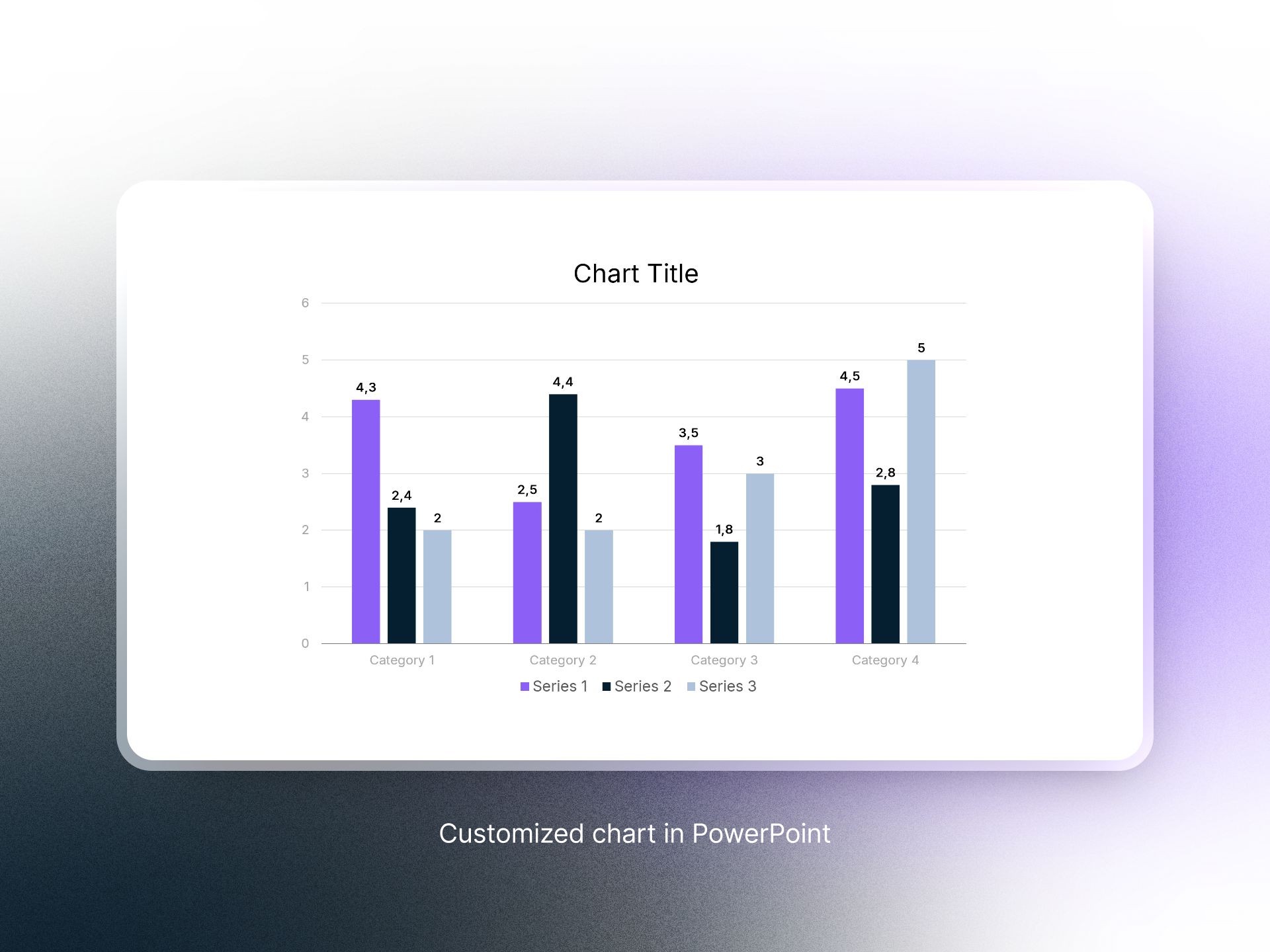
Step 3: Save your custom chart as a template
Once you’re happy with your chart design,
right-clickon thechart area.Select
Save as Template(see screenshot below)Give it a descriptive name (e.g. "BrandName_Bar_Chart") and save it in the default Chart Templates folder.
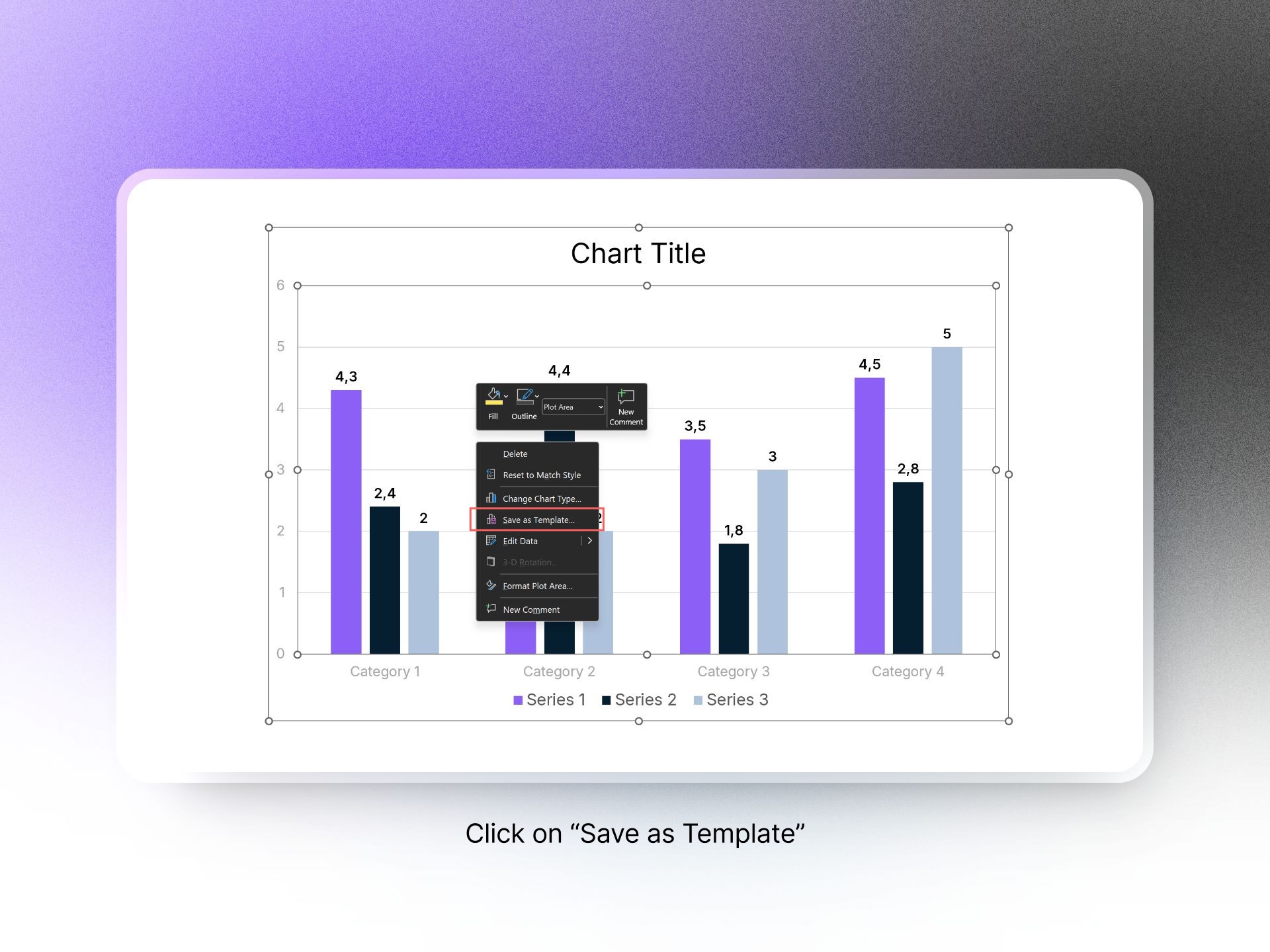
Step 4: Use your custom branded PowerPoint chart
Open a new or existing presentation.
Go to
Insert>Chartand find your saved chart(s) under theTemplatessection.
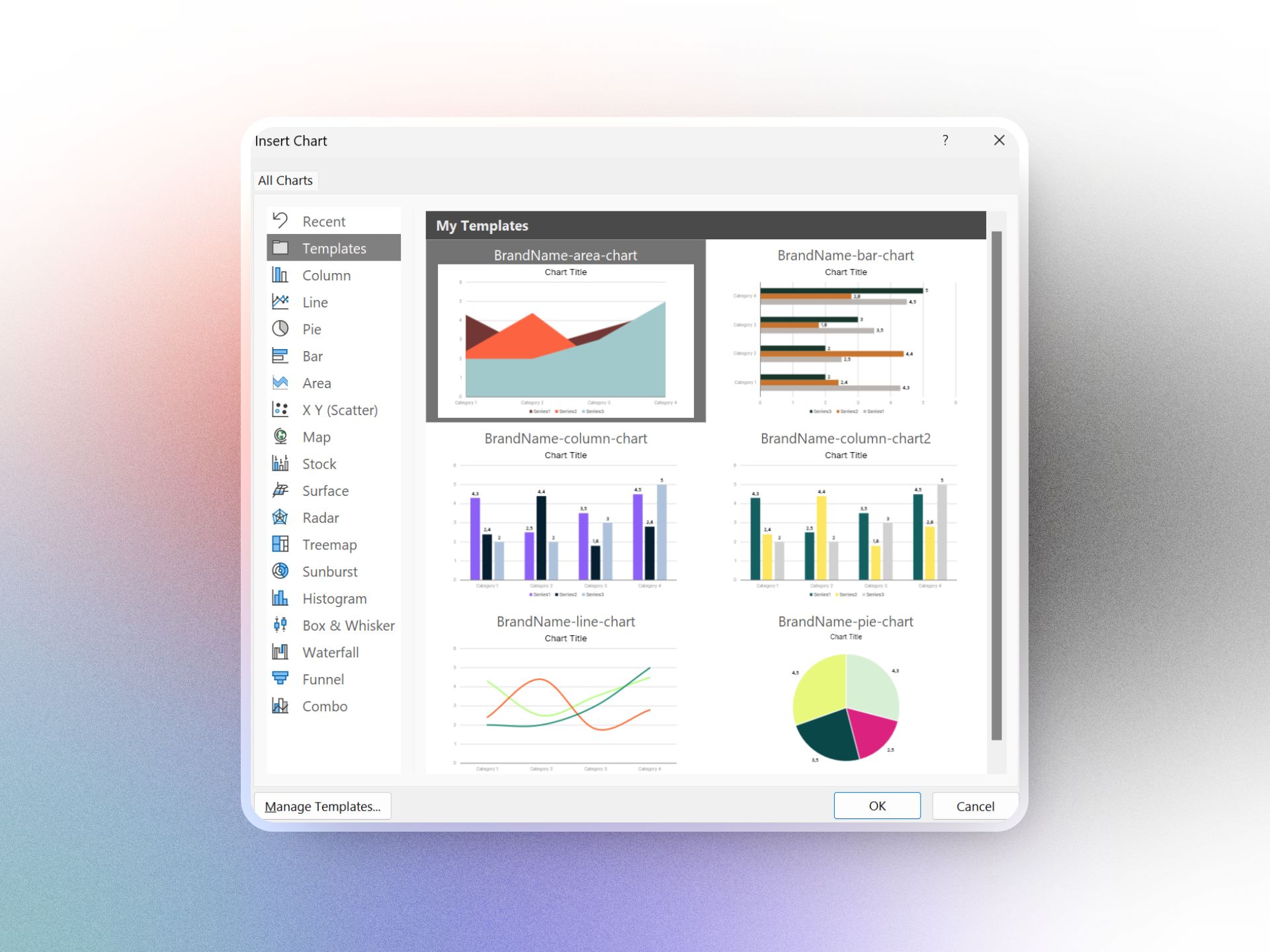
Et voilà! You can now insert your custom charts and update the data, while staying on brand.
Tips for creating effective custom chart templates
Keep it simple: Avoid overloading your charts with too much data or design elements.
Prioritize clarity: Ensure labels, titles, and legends are easy to read.
Test for usability: Share your template with team members to ensure it’s user-friendly.
Bonus tips
The custom chart templates are saved locally on your computer. If you want to distribute it to your team, you can send them the template files (.crtx format), and they can add them to their Templates folder C:\Users\YOUR_COMPUTER_NAME\AppData\Roaming\Microsoft\Templates\Charts
Why work with us?
At Slides Agency®, we specialize in creating tailor-made PowerPoint templates, including custom charts that align with your brand and business goals. Explore our PowerPoint template services or contact us for a consultation.
At Slides Agency®, we do lots of custom PowerPoint templates for businesses of all sizes. One question that always come up is, "can you create custom charts for us that we can reuse?".
The answer is yes. And in this guide, we’ll walk you through the step-by-step process of creating and saving custom PowerPoint chart templates. Let’s dive in!
Why create custom chart templates in PowerPoint?
Custom chart templates are essential for teams that:
Save time: Instead of recreating charts from scratch, templates provide a pre-designed framework you can reuse.
Stay on-brand: Templates ensure charts are consistent with your corporate colors, fonts, and design guidelines.
Improve productivity: Teams can focus on data insights rather than formatting charts repeatedly.
Step 1: Design your custom PowerPoint chart
Insert a chart like you normally do by going to
Insert>Charton the main ribbonChoose the chart type (e.g., bar, line, pie) that best represents your data.
E.g. for bar chart you would see the default design below (uses default PPT font and colors)
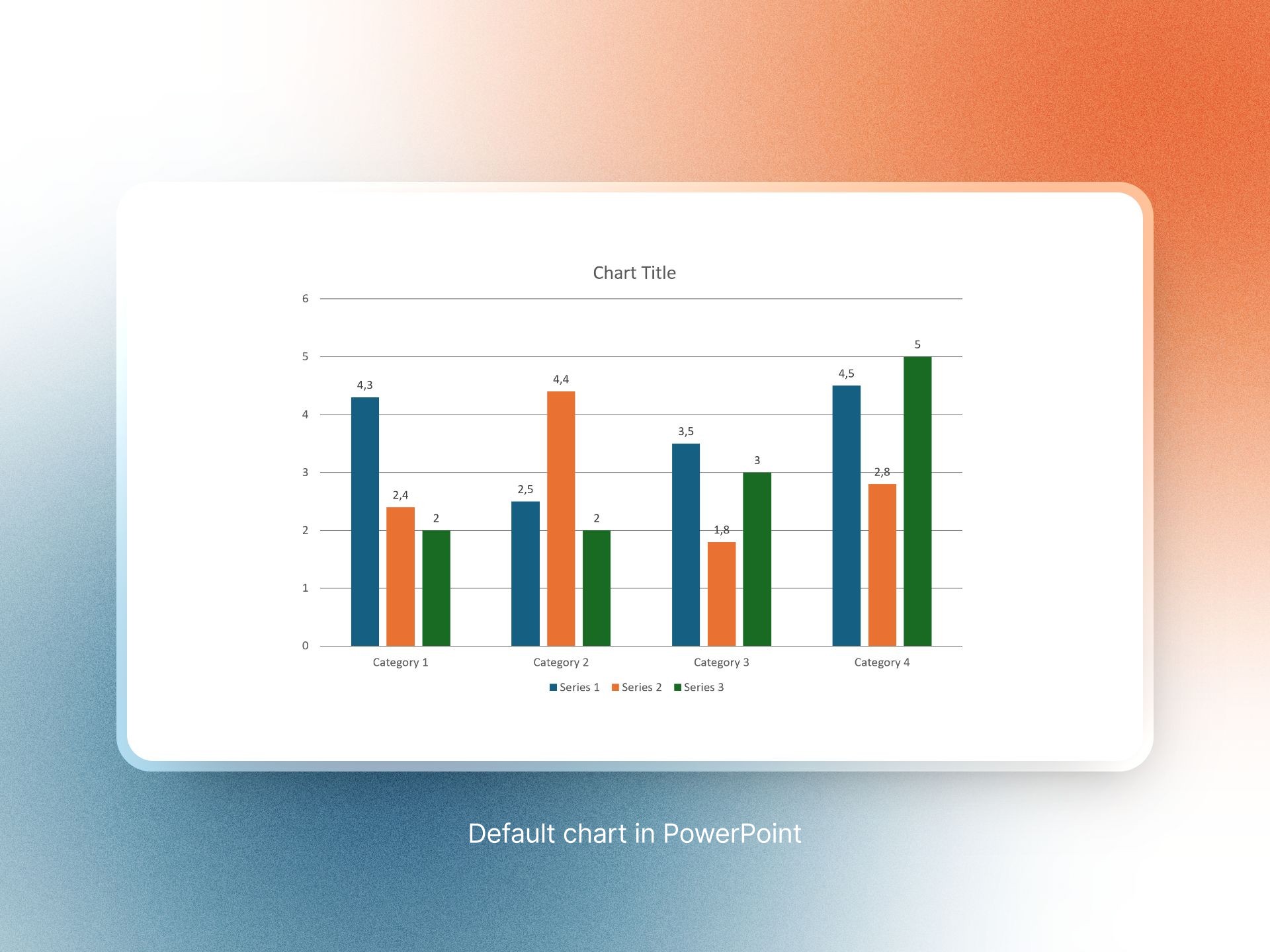
Step 2: Customize your chart design
Use the
Chart Designtab to format your chart.Adjust colors to match your brand palette.
Change fonts to align with your corporate typography.
Remove unnecessary elements for a cleaner look.
E.g. below you can see a customized chart in PowerPoint
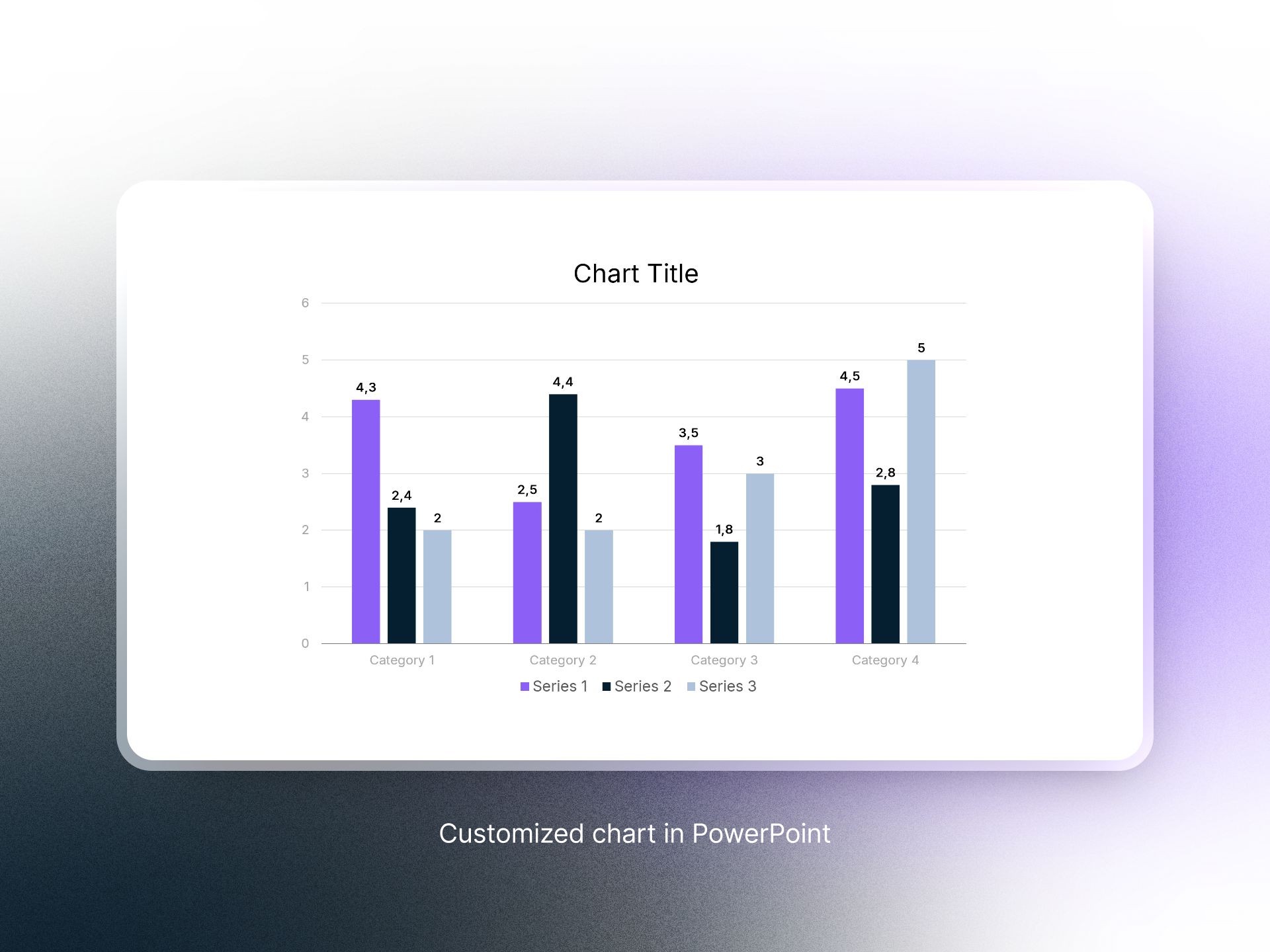
Step 3: Save your custom chart as a template
Once you’re happy with your chart design,
right-clickon thechart area.Select
Save as Template(see screenshot below)Give it a descriptive name (e.g. "BrandName_Bar_Chart") and save it in the default Chart Templates folder.
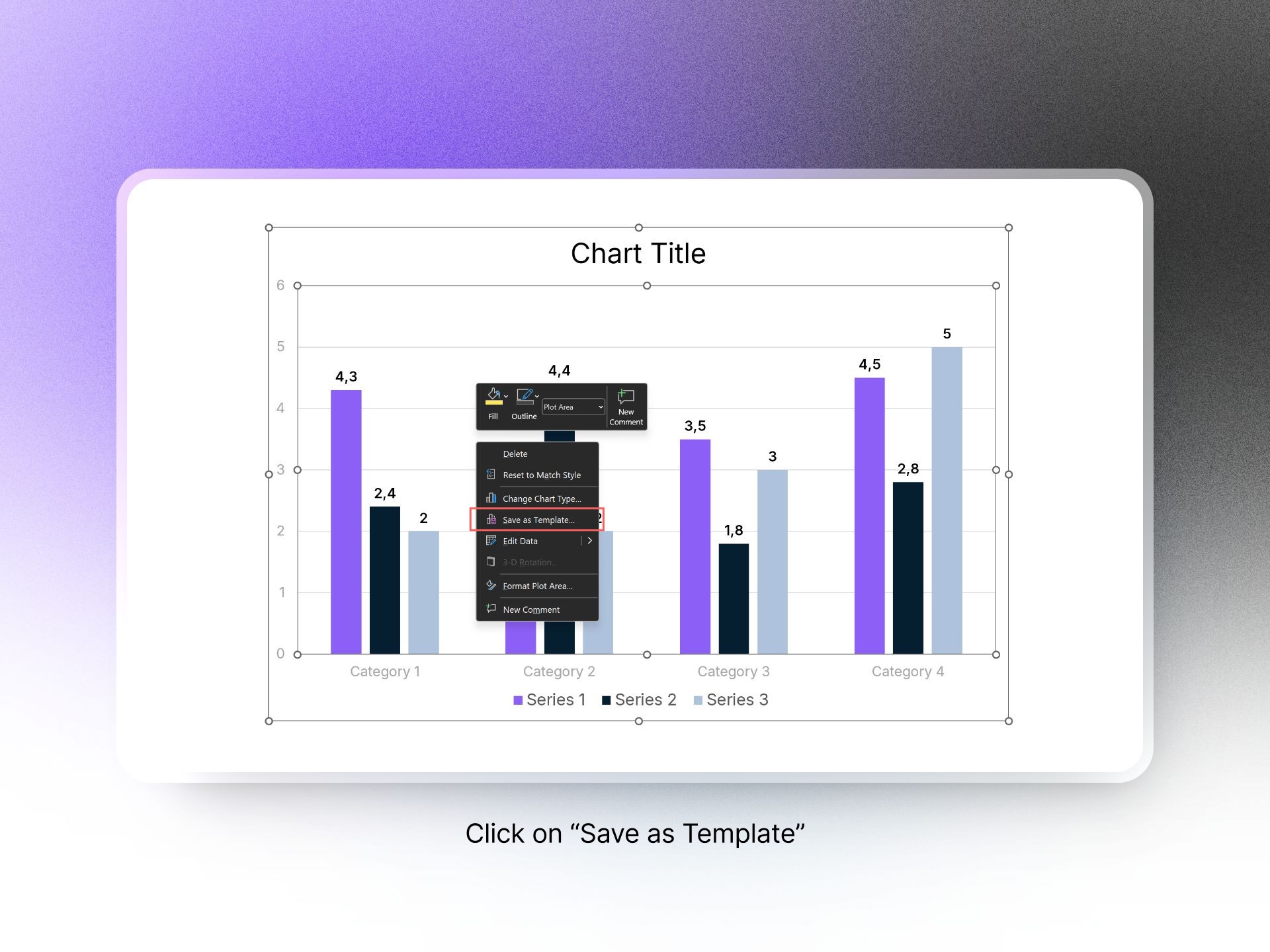
Step 4: Use your custom branded PowerPoint chart
Open a new or existing presentation.
Go to
Insert>Chartand find your saved chart(s) under theTemplatessection.
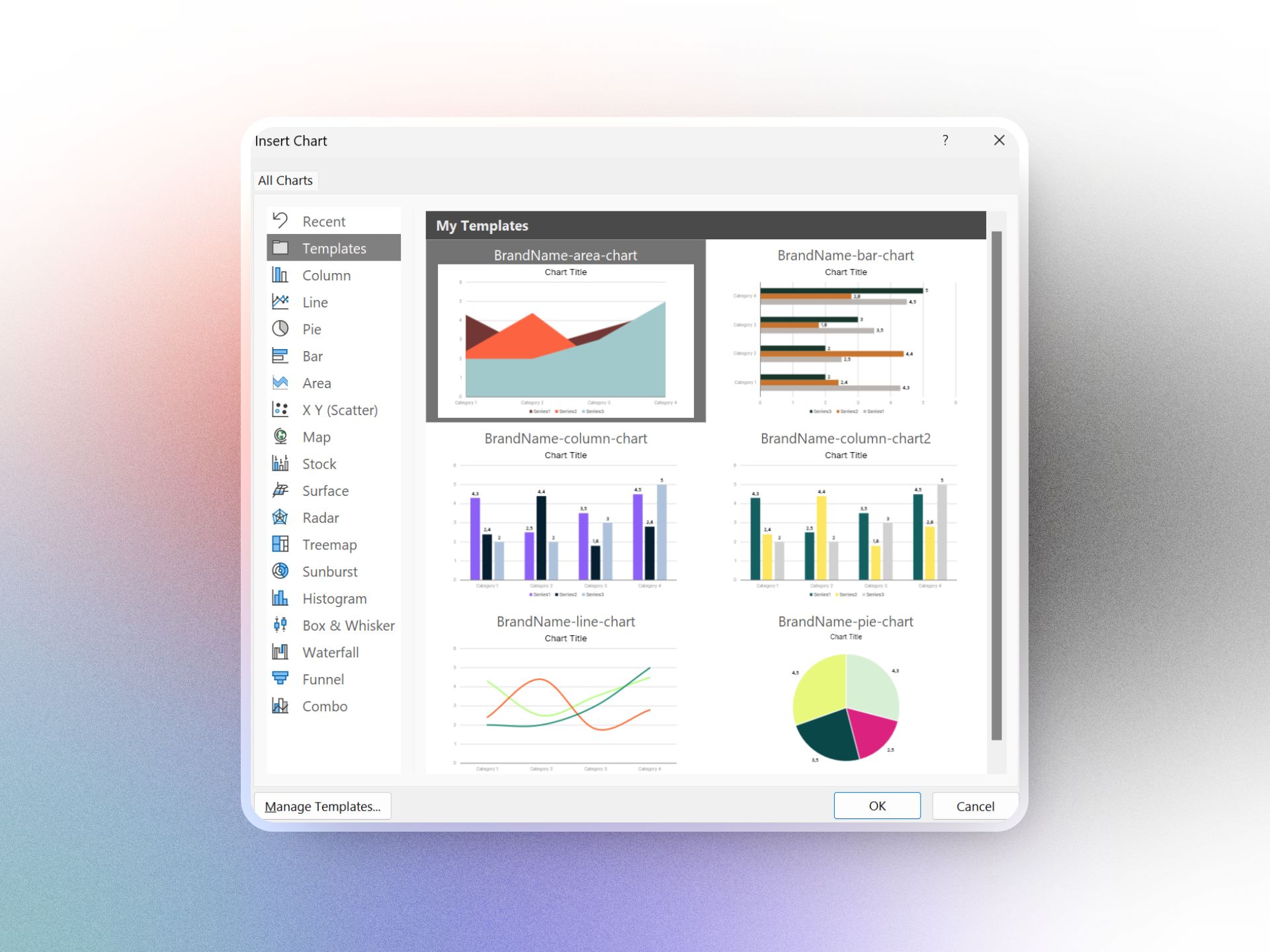
Et voilà! You can now insert your custom charts and update the data, while staying on brand.
Tips for creating effective custom chart templates
Keep it simple: Avoid overloading your charts with too much data or design elements.
Prioritize clarity: Ensure labels, titles, and legends are easy to read.
Test for usability: Share your template with team members to ensure it’s user-friendly.
Bonus tips
The custom chart templates are saved locally on your computer. If you want to distribute it to your team, you can send them the template files (.crtx format), and they can add them to their Templates folder C:\Users\YOUR_COMPUTER_NAME\AppData\Roaming\Microsoft\Templates\Charts
Why work with us?
At Slides Agency®, we specialize in creating tailor-made PowerPoint templates, including custom charts that align with your brand and business goals. Explore our PowerPoint template services or contact us for a consultation.




Figma Slides: A new presentation tool taking on PowerPoint and co
Figma Slides: A new presentation tool taking on PowerPoint and co
Figma Slides: A new presentation tool taking on PowerPoint and co
Figma Slides: A new presentation tool taking on PowerPoint and co
Figma Slides: A new presentation tool taking on PowerPoint and co
Figma Slides: A new presentation tool taking on PowerPoint and co
Presentation tools
Presentation tools
Presentation tools
Presentation tools
Presentation tools




How to prepare a great conference keynote presentation
How to prepare a great conference keynote presentation
How to prepare a great conference keynote presentation
How to prepare a great conference keynote presentation
How to prepare a great conference keynote presentation
How to prepare a great conference keynote presentation
Public speaking
Public speaking
Public speaking
Public speaking
Public speaking